VS Code 搭建LaTeX编辑环境
非常重要,请仔细阅读完本文以后再进行相关操作。(因未仔细阅读完本文,出现任何错误后果自负, 逃~~~逃~~~逃
安装VS Code
本人强烈推荐 Microsoft Visual Studio Code 软件作为LaTeX配套的文本编辑器。
配置VS Code
安装完成后,打开 Visual Studio Code 应用程序,使用快捷键 Ctrl + Shift + X(MacOS: Command + Shift + X打开扩展列表,在应用商店中搜索 并安装以下两个扩展
▶ Chinese(Simplified)
▶ LaTeX Workshop
最后需要进行插件配置。使用快捷键 Ctrl + Shift + P(MacOS: Command + Shift + P)打开命令列表,输入“setting”,找到并点击“首选项:打开用户设置(json)”。
请注意是用户设置不是默认设置
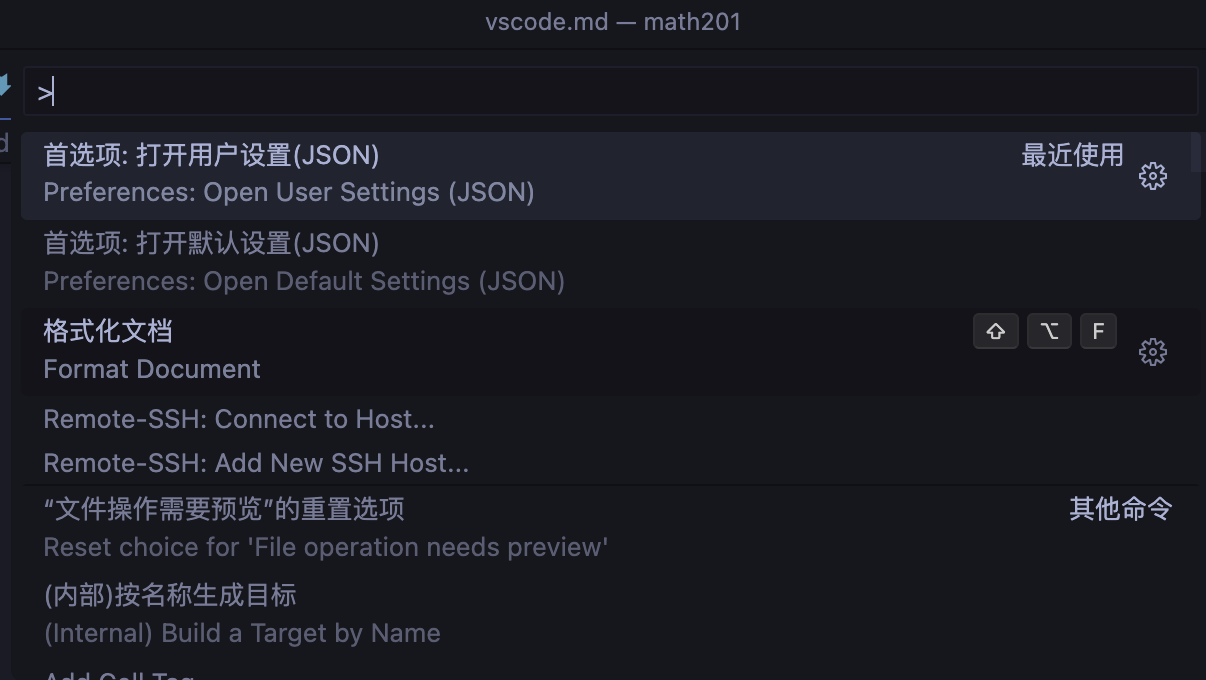
将原来的配置删除,将下方内容复制进去,然后按Ctrl+S保存,最后重启VS Code即可。
{
"latex-workshop.latex.autoBuild.run": "never", // 禁止保存时自动编译
"latex-workshop.latex.recipe.default": "lastUsed", // 使用前一次的编译方法
"latex-workshop.showContextMenu": true,
"latex-workshop.view.pdf.internal.synctex.keybinding": "double-click",
"latex-workshop.latex.tools": [
{
"name": "xelatex",
"command": "xelatex",
"args": [
"-synctex=1",
"-shell-escape",
"-interaction=nonstopmode",
"-file-line-error",
"%DOCFILE%"
]
},
{
"name": "bibtex",
"command": "bibtex",
"args": [
"%DOCFILE%"
]
}
],
"latex-workshop.latex.recipes": [
{
"name": "xelatex",
"tools": [
"xelatex"
],
},
{
"name": "xe->bib->xe->xe",
"tools": [
"xelatex",
"bibtex",
"xelatex",
"xelatex"
]
}
],
"latex-workshop.latex.clean.fileTypes": [
"*.aux",
"*.bbl",
"*.blg",
"*.idx",
"*.ind",
"*.lof",
"*.lot",
"*.out",
"*.toc",
"*.acn",
"*.acr",
"*.alg",
"*.glg",
"*.glo",
"*.gls",
"*.ist",
"*.fls",
"*.log",
"*.fdb_latexmk",
"*.synctex.gz"
]
}
第一个LaTeX项目
最后的最后,我们终于可以开始着手构建第一个 LaTeX 文档。找一个你喜欢的 地方新建文件夹,然后右键选择这个文件夹,点击“通过 Code 打开”。 接着,在左侧的文件列表中点击鼠标右键,新建文件,命名为 main.tex。在这 个文件里输入下面的内容:
\documentclass{ctexart}
\begin{document}
你好,\LaTeX{}!
\end{document}
接下来:
▶ 使用快捷键Ctrl+Alt+B(MacOS: Command + Option + B)运行编译
▶ 使用快捷键Ctrl+Alt+V(MacOS: Command + Option + V)查看PDF
稍等片刻编译完成,你就会在侧栏中看到一份简单的文档。如下图所示:
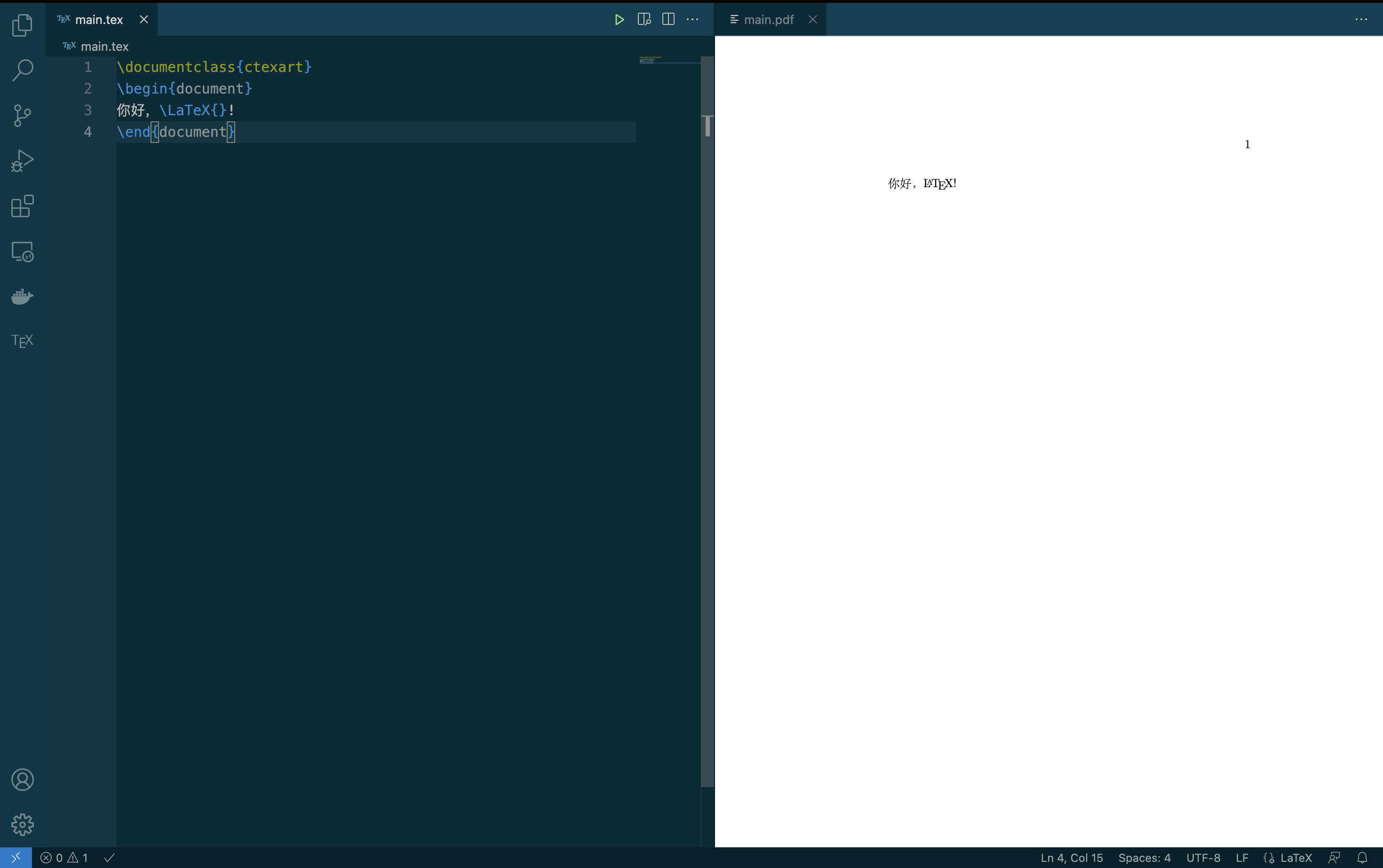
恭喜通关!!!(好像事情有可能不是这样的,我们猜测你可能会遇到如下问题)
由于MiKTeX默认安装没有带 ctex 这个中文支持宏包,所以在编译时会弹出如下窗口,点击安装,MiKTeX即可自动从远程宏包管理库安装 ctex 这个宏包。
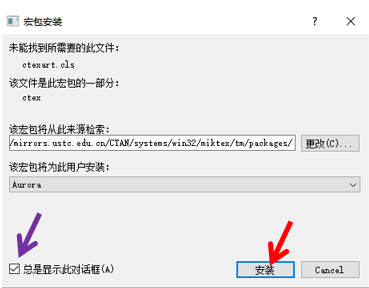
这里可以取消勾选“总是显示此对话框”, MiKTeX会自动安装我们LaTeX项目中用到的本地没有的宏包。如果不取消勾选,则每次遇到缺失的宏包要安装时,都会弹出此界面。
重新运行编译———>查看PDF,恭喜你终于通关了!!!
公式预览
当你把鼠标放在[, $$, \begin{equation}, \begin{...}等数学公式环境上时,数学公式会被渲染出来。
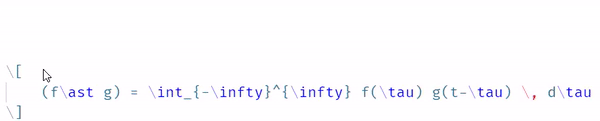
正反向搜索设置
正向搜索
将光标放到想要看的代码处,然后使用快捷键Ctrl + Alt + j (MacOS Command + Option + j),便可在PDF看到对应渲染的内容。
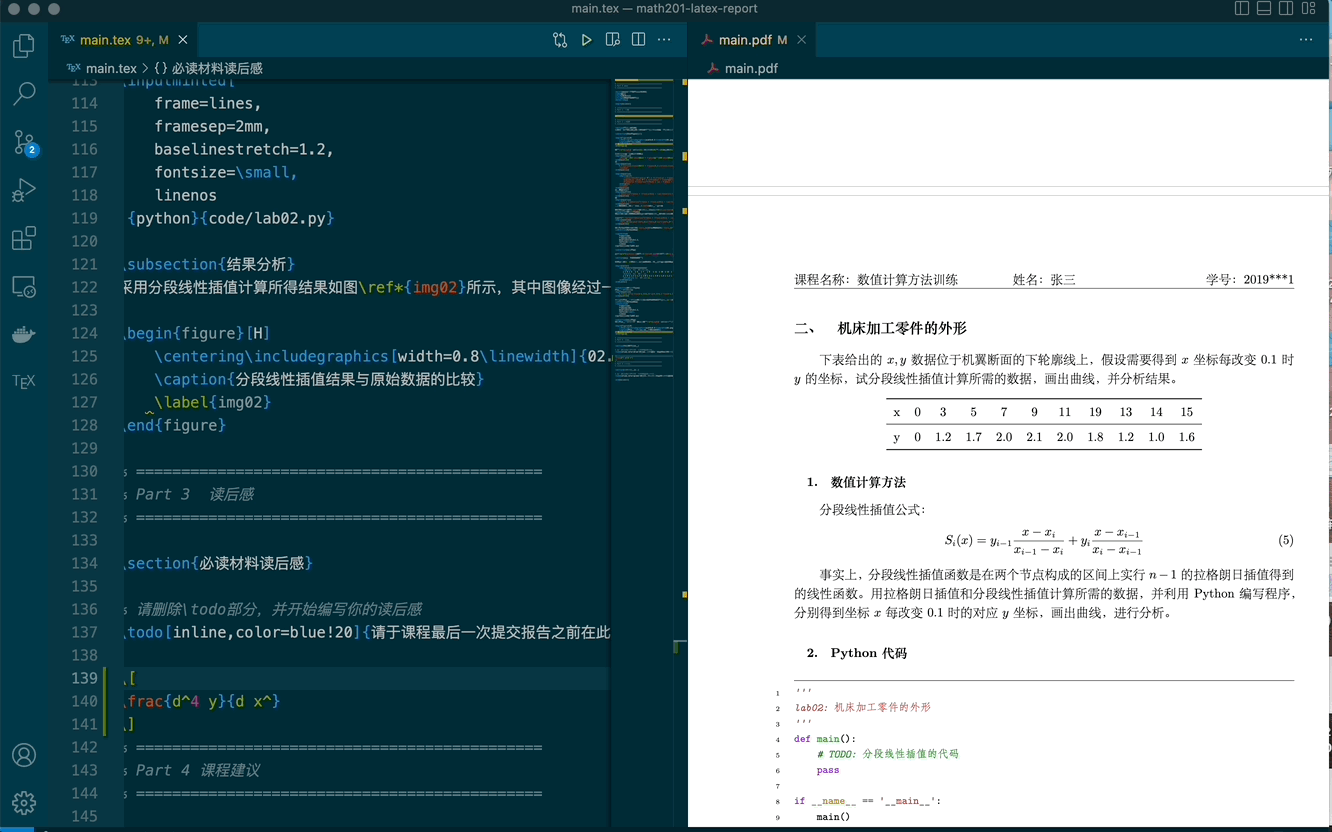
反向搜索
将光标放到PDF想要看的内容处,然后双击,便可看对应的LaTeX代码。
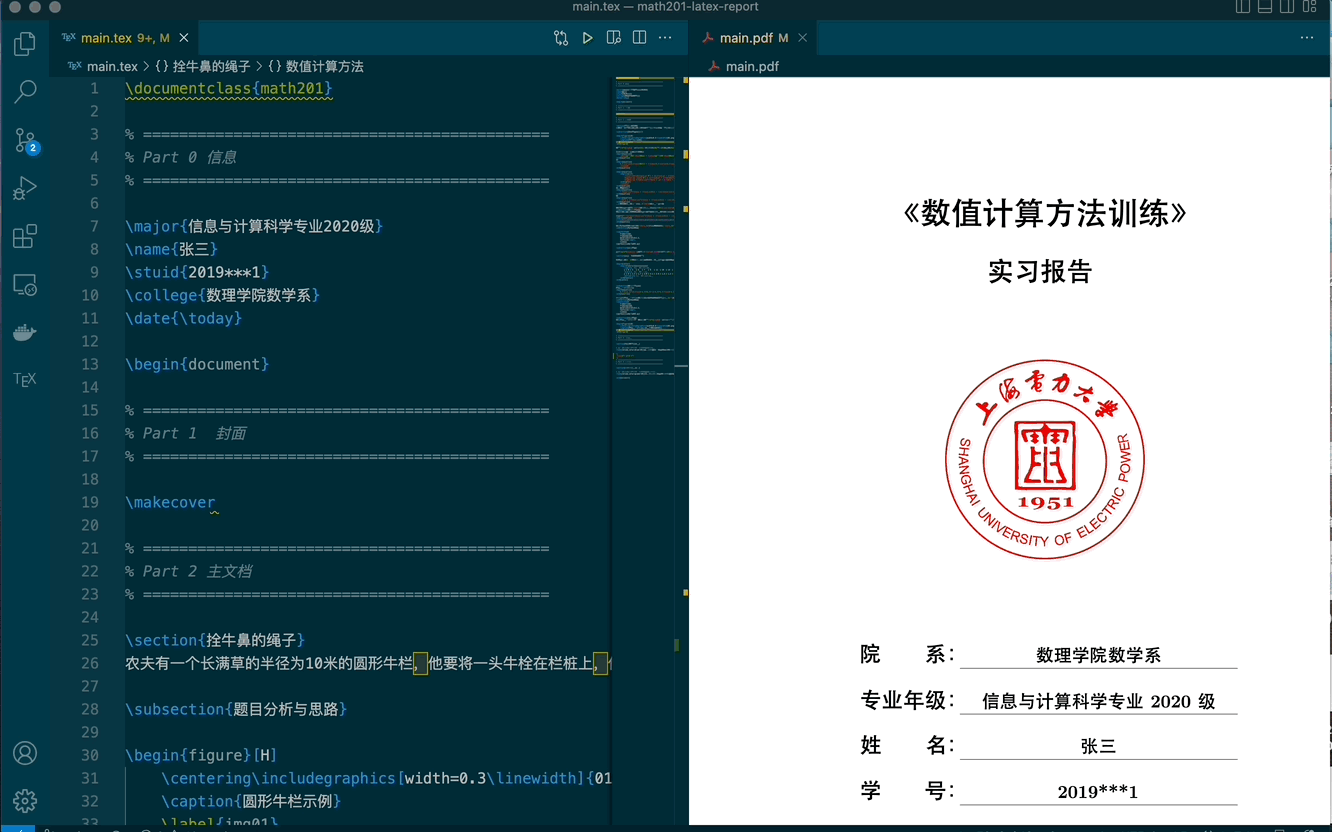
更多使用教程请参考LaTeX Workshop官网Wiki