Web前端:在Chrome浏览器调试代码
本课程网站内容请仔细阅读后再进行实操。因未仔细阅读内容,出现任何错误后果自负(逃~~~逃~~~逃
所有的代码请不要复制粘贴,请手敲每一行代码。复制粘贴不会让你动脑子,而手敲每一个行代码会让你自然而然地去动脑子会想每一行代码的含义和原理
在编写更复杂的代码前,让我们先来聊聊调试吧。
调试 是指在一个脚本中找出并修复错误的过程。所有的现代浏览器和大多数其他环境都支持调试工具 —— 开发者工具中的一个令调试更加容易的特殊用户界面。它也可以让我们一步步地跟踪代码以查看当前实际运行情况。
在这里我们将会使用 Chrome(谷歌浏览器),因为它拥有足够多的功能,其他大部分浏览器的功能也与之类似。
“资源(Sources)”面板
你的 Chrome 版本可能看起来有一点不同,但是它应该还是处于很明显的位置。
- 使用快捷键
F12(Mac:Cmd+Opt+I)打开开发者工具。 - 选择 Sources(资源)面板。
如果你是第一次这么做,那你应该会看到下面这个样子:
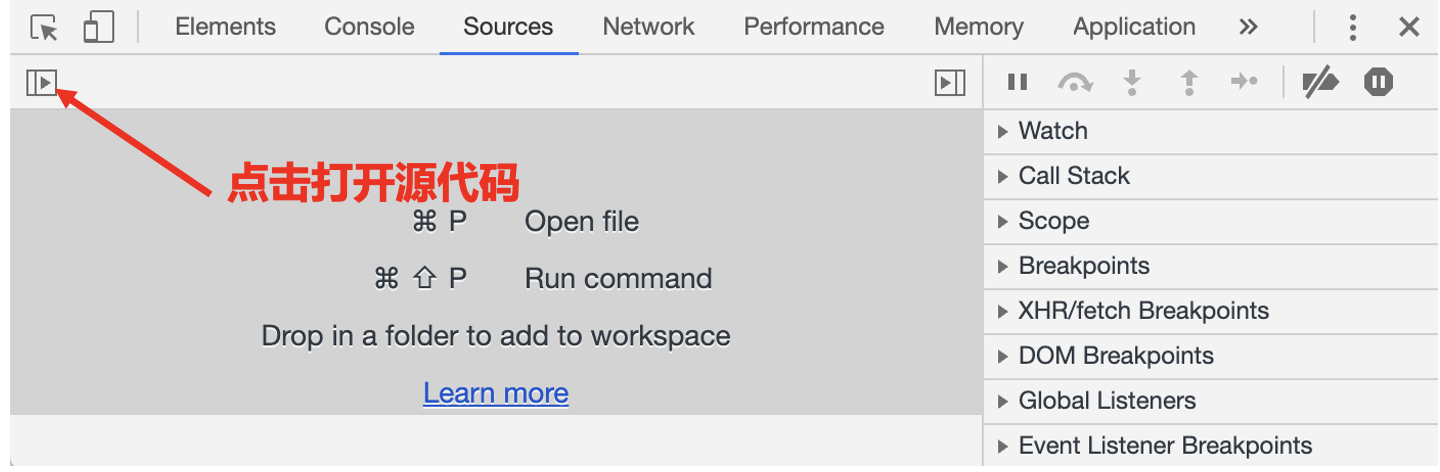
让我们在预览树中点击和选择 HelloWorld.vue。这里应该会如下图所示:
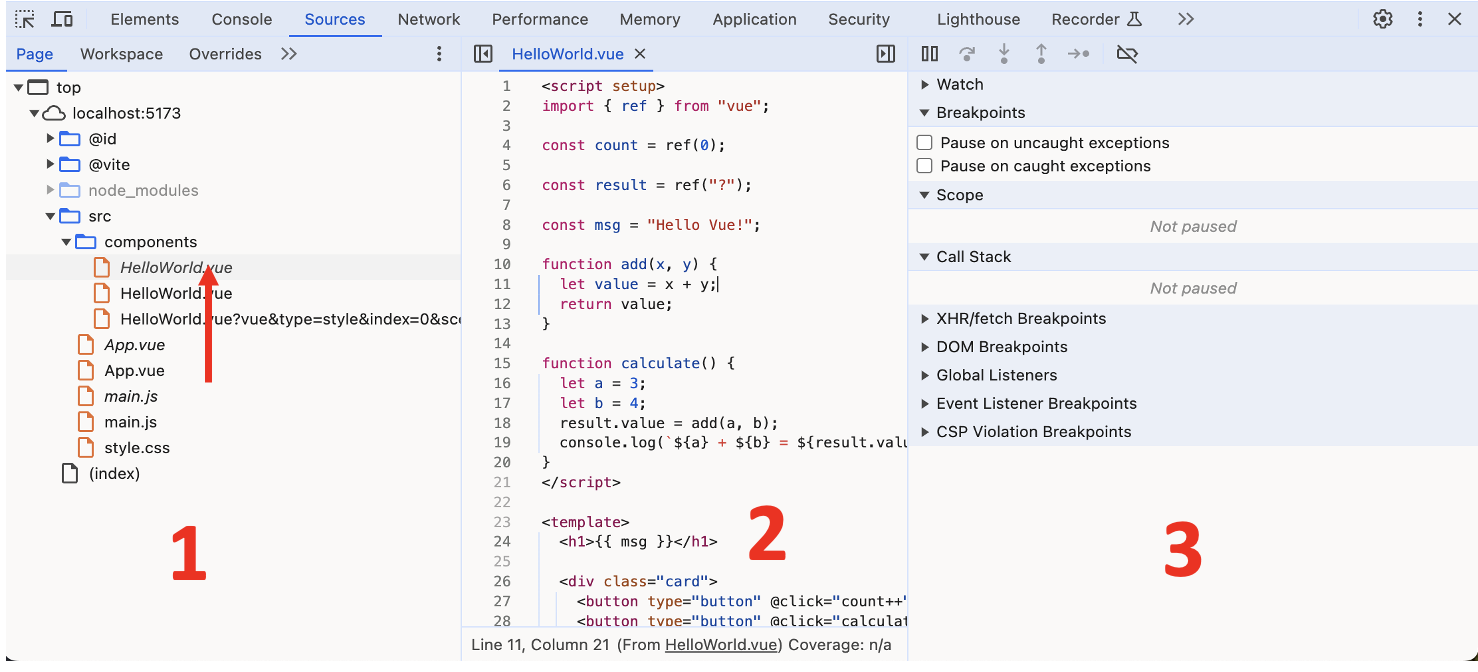
在实际的开发中,浏览器并不能直接解析 .vue 文件,因为浏览器只能解析 HTML、CSS 和 JavaScript 文件。因此,在构建 Vue 项目时,通常会使用构建工具(如 Vue CLI、Vite 等)将 .vue 文件转换为浏览器可以理解的格式。
因此,在 Chrome 的开发者工具中,你会看到每个组件都有两个文件,一个是转换后的 JavaScript 文件,
另一个是转换后的 CSS 文件。这样做是为了使开发者能够更方便地调试和查看组件的代码。
在上述案例中字体是倾斜 HelloWorld.vue 的文件是Vue原始代码,而字体为倾斜的 HelloWorld.vue 为转换后的文件。
资源(Sources)面板包含三个部分:
- 文件导航(File Navigator) 区域列出了 HTML、JavaScript、CSS 和包括图片在内的其他依附于此页面的文件。Chrome 扩展程序 也会显示在这。
- 代码编辑(Code Editor) 区域展示源码。
- JavaScript 调试(JavaScript Debugging) 区域是用于调试的,我们很快就会来探索它。
控制台(Console)
如果我们按下 Esc,下面会出现一个控制台,我们可以输入一些命令然后按下 Enter 来执行。
语句执行完毕之后,其执行结果会显示在下面。
例如,1+2 将会返回 3,而 hello("debugger") 函数调用什么也没返回,所以结果是 undefined:
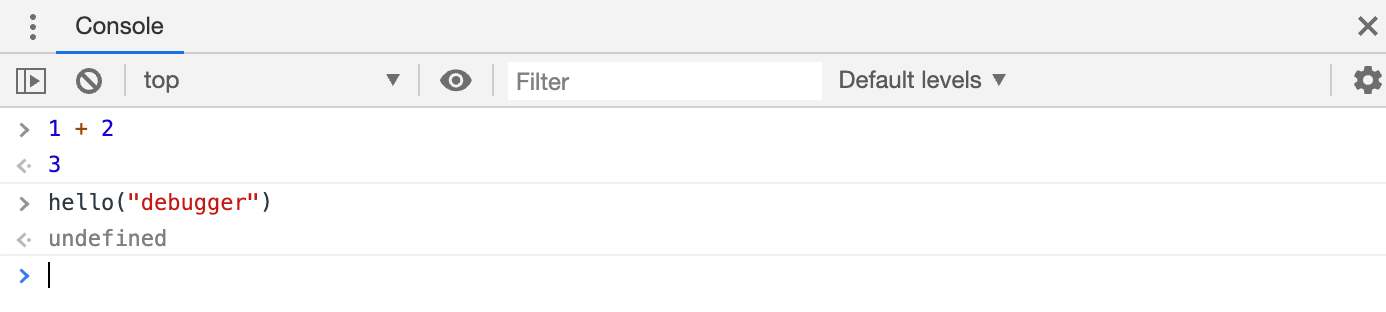
断点(Breakpoints)
在 HelloWorld.vue 中,点击第 8 行。是的,就点击数字 "8" 上,不是点击代码。
恭喜你!你已经设置了一个断点。现在,请在第 18 行的数字上也点击一下。
看起来应该是这样的(蓝色是你应该点击的地方):
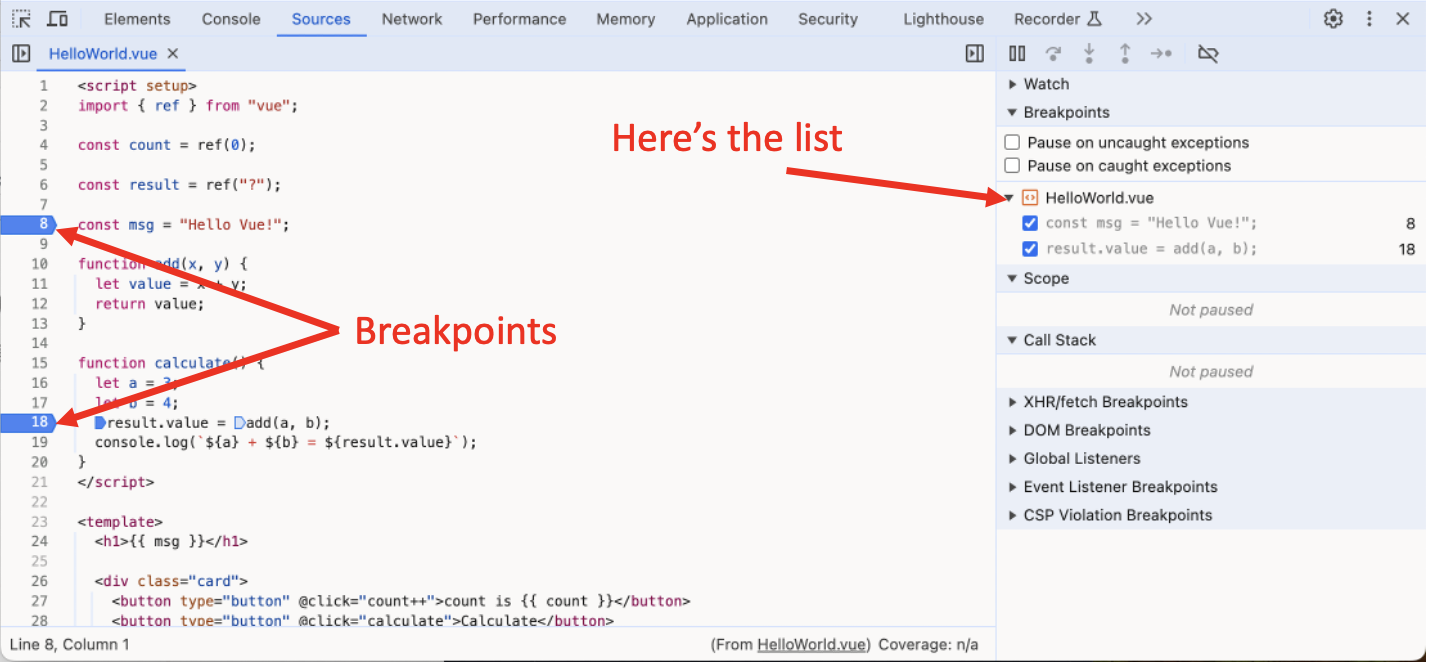
断点 是调试器会自动暂停 JavaScript 执行的地方。
当代码被暂停时,我们可以检查当前的变量,在控制台执行命令等等。换句话说,我们可以调试它。
我们总是可以在右侧的面板中找到断点的列表。当我们在数个文件中有许多断点时,这是非常有用的。它允许我们:
- 快速跳转至代码中的断点(通过点击右侧面板中的对应的断点)。
- 通过取消选中断点来临时禁用对应的断点。
- 通过右键单击并选择移除来删除一个断点。
- ……等等。
在行号上 右键单击 允许你创建一个 条件 断点。只有当给定的表达式(你创建条件断点时提供的表达式)为真时才会被触发。
当我们需要在特定的变量值或参数的情况下暂停程序执行时,这种调试方法就很有用了。
暂停并查看
在我们的例子中,HelloWorld.vue组件在页面加载期间被调用,因此激活调试器的最简单的方法(在我们已经设置了断点后)就是 —— 重新加载页面。因此让我们按下 F5(Windows,Linux)或 Cmd+R(Mac)吧。
设置断点之后,程序会在第 8 行暂停执行:
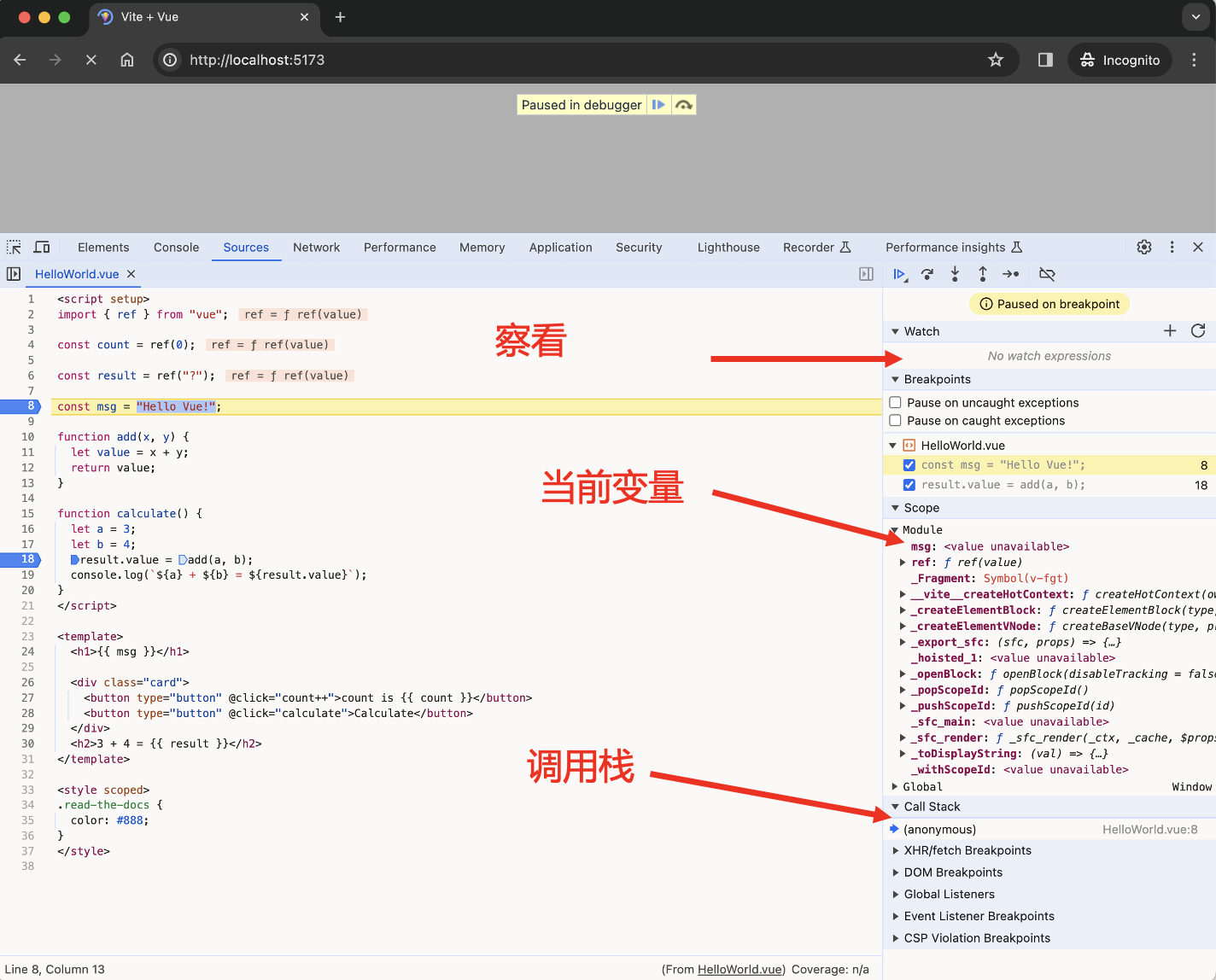
请打开右侧的信息下拉列表(箭头指示出的地方)。这里允许你查看当前的代码状态:
- 察看(Watch) —— 显示任意表达式的当前值。
你可以点击加号 + 然后输入一个表达式。调试器将显示它的值,并在执行过程中自动�重新计算该表达式。
- 调用栈(Call Stack) —— 显示嵌套的调用链。
此时,调试器正在 HelloWorld.vue 的调用链中。
如果你点击了一个堆栈项,调试器将跳到对应的代码处,并且还可以查看其所有变量。
- 作用域(Scope) —— 显示当前的变量。
Module 显示当组件中的变量,你还可以在源代码中看到它们的值高亮显示了出来。
Global 显示全局变量(不在任何函数中)。
跟踪执行
现在是 跟踪 脚本的时候了。
在右侧面板的顶部是一些关于跟踪脚本的按钮。让我们来使用它们吧。
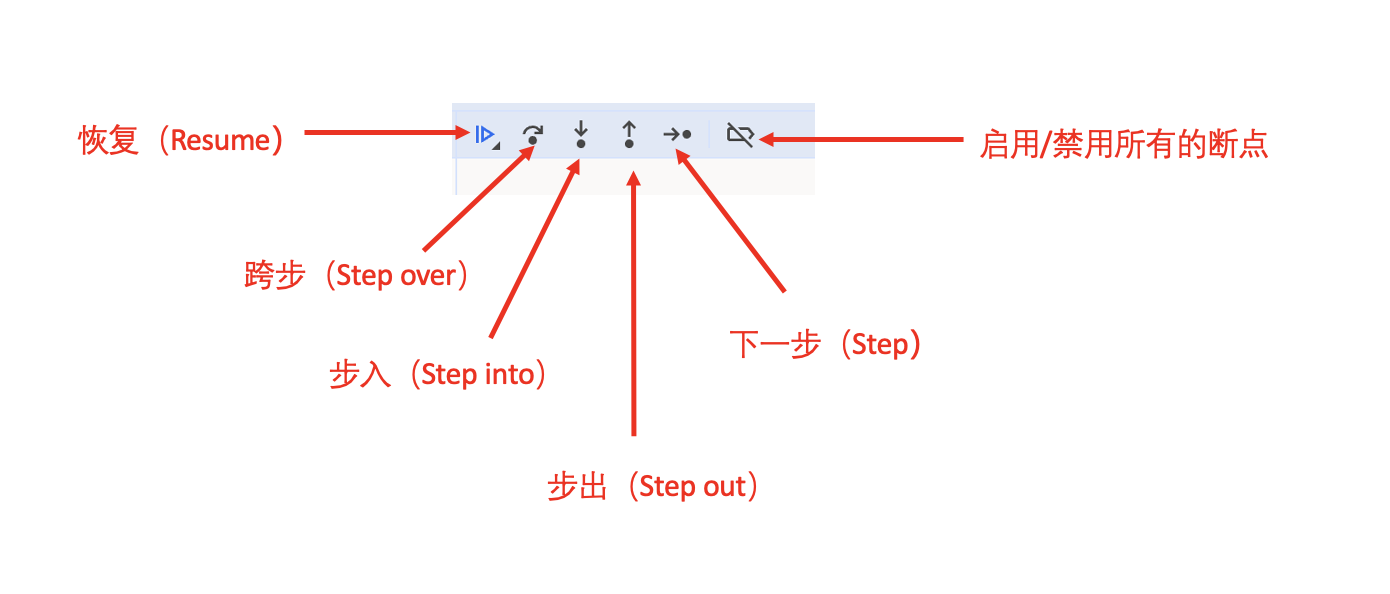
- “恢复(Resume)”:继续执行,快捷键
F8。
继续执行。如果没有其他的断点,那么程序就会继续执行,并且调试器不会再控制程序。
请在第11行和18行打一个断点,然后在网页上点击Calculate按钮,程序会卡在第十八行处,之后按快捷键F8,我们会看到这样的情况:
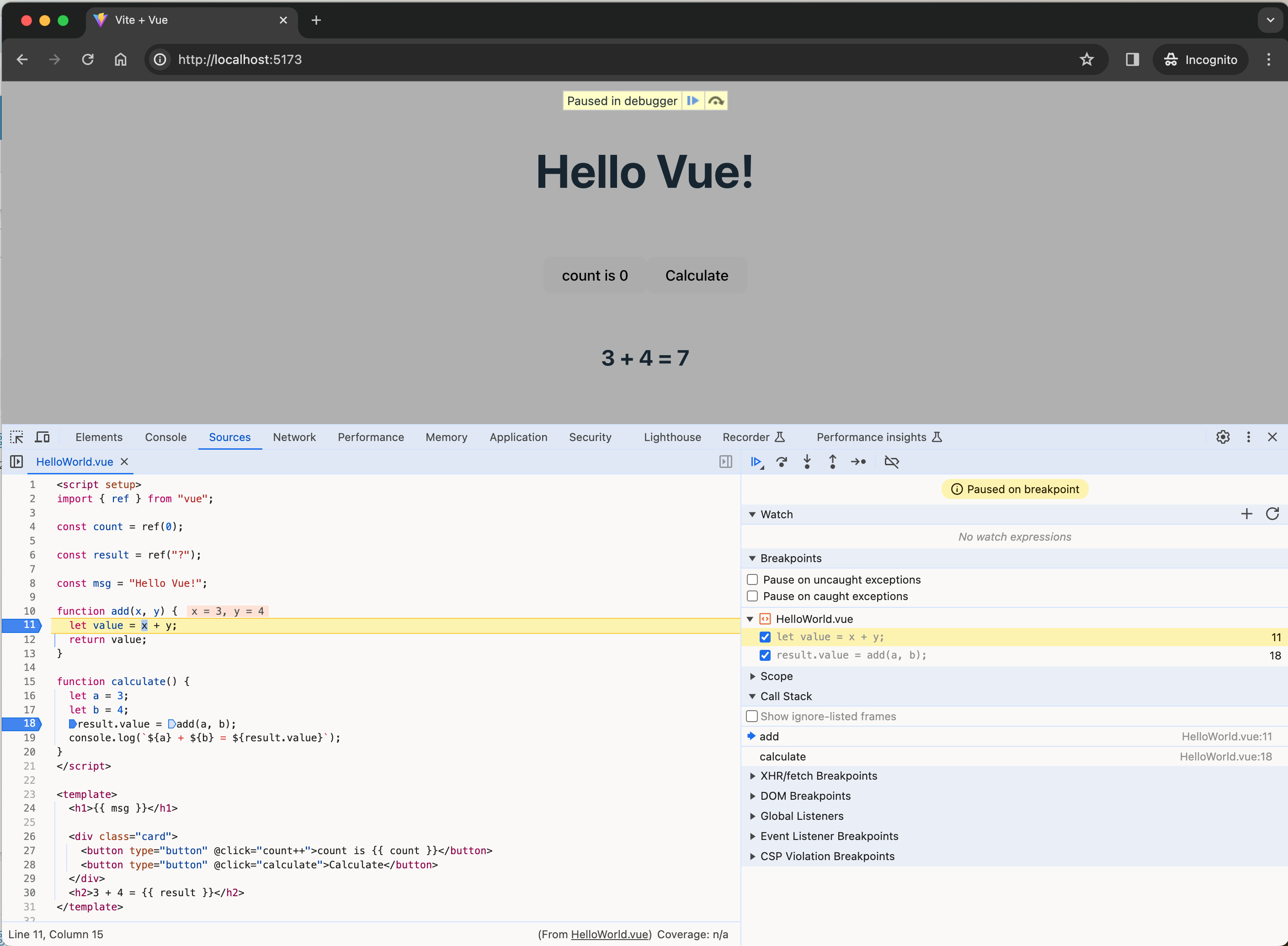
程序恢复执行了,执行到第11行 add() 函数中的let value = x + y另外一个断点后暂停在了那里。看一下右边的 “Call stack”。它已经增加了一个调用信息。我们现在在 add() 里面。
- “下一步(Step)”:运行下一条(即当前行)指令,快捷键
F9。
运行下一条语句。如果我们现在点击它,alert 会被显示出来。
一次接一次地点击此按钮,整个脚本的所有语句会被逐个执行。
- “跨步(Step over)”:运行下一条(即当前行)指令,但 不会进入到一个函数中,快捷键
F10。
跟上一条命令“下一步(Step)”类似,但如果下一条语句是函数调用则表现不同。这里的函数指的是:不是内建的如 alert 函数等,而是我们自己写的函数。
如果我们对比一下,“下一步(Step)”命令会进入嵌套函数调用并在其第一行暂停执行,而“跨步(Step over)”对我们不可见地执行嵌套函数调用,跳过了函数内部。
执行会在该函数调用后立即暂停。
如果我们对该函数的内部执行不感兴趣,这命令会很有用。
- “步入(Step into)”,快捷键
F11。
和“下一步(Step)”类似,但在异步函数调用情况下表现不同。如果你刚刚才开始学 JavaScript,那么你可以先忽略此差异,因为我们还没有用到异步调用。
至于之后,只需要记住“下一步(Step)”命令会忽略异步行为,例如 setTimeout(计划的函数调用),它会过一段时间再执行。而“步入(Step into)”会进入到代码中并等待(如果需要)。详见 DevTools 手册。
- “步出(Step out)”:继续执行到当前函数的末尾,快捷键
Shift+F11。
继续执行当前函数内的剩余代码,并暂停在调用当前函数的下一行代码处。当我们使用 偶然地进入到一个嵌套调用,但是我们又对这个函数不感兴趣时,我们想要尽可能的继续执行到最后的时候是非常方便的。
- 启用/禁用所有的断点。
这个按钮不会影响程序的执行。只是一个批量操作断点的开/关。
在代码中的某一行上右键,在显示的关联菜单(context menu)中点击一个非常有用的名为 “Continue to here” 的选项。
当你想要向前移动很多步到某一行为止,但是又懒得设置一个断点时非常的方便。