Jupyter Notebook 介绍
非常重要,请仔细阅读完本文以后再进行相关操作。(因未仔细阅读完本文,出现任何错误后果自负, 逃~~~逃~~~逃
Jupyter 速查手册
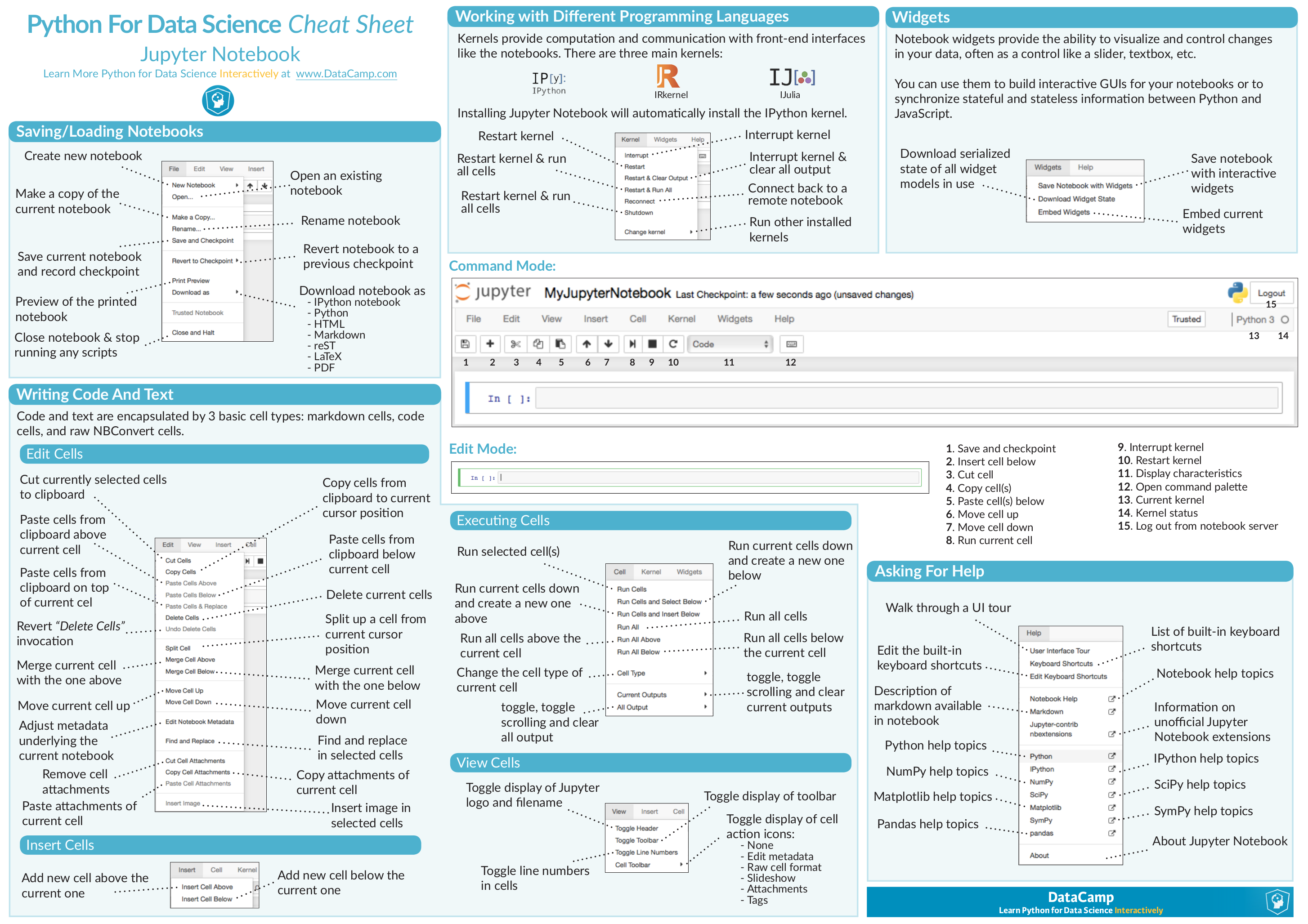
1.简介
什么是 Jupyter Notebook呢?
官方是这样告诉你的 :Jupyter Notebook是基于网页的用于交互计算的应用程序。其可被应用于全过程计算:开发、文档编写、运行代码和展示结果。 但简单来说 ,它是以网页的形式打开,可以在网页页面中直接编写代码和运行代码,代码的运行结果也会直接在代码块下显示的程序。 总的来说,他是一个很牛的应用程序,也非常值得你花一些时间来了解它的应用。
2. 安装
pip install notebook
3. 启动
- 通过"win+R"输入"cmd"打开电脑终端
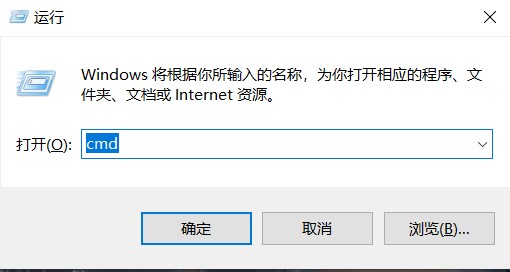
默认端口启动
- 在终端输入以下命令
jupyter notebook
- 执行命令后终端会显示一系列notebook的服务信息,同时浏览器将会自动启动Jupyter Notebook。
- 启动过程中终端会显示如下内容
$ jupyter notebook
[I 08:58:24.417 NotebookApp] Serving notebooks from local directory: /Users/catherine
[I 08:58:24.417 NotebookApp] 0 active kernels
[I 08:58:24.417 NotebookApp] The Jupyter Notebook is running at: http://localhost:8888/
[I 08:58:24.417 NotebookApp] Use Control-C to stop this server and shut down all kernels (twice to skip confirmation).
注意:之后在Jupyter Notebook的所有操作,都保持终端不要关闭,一旦关闭就会与本地链接断开,就无法再继续再Jupyter Notebook中进行其他操作啦。
- 浏览器地址栏中默认地会显示:http://localhost:8888 "localhost"是指本机,"8888"则为端口号 但如果你启动了多个Jupyter Notebook,由于默认端口“8888”被占用,因此地址栏中的数字将从“8888”起,每多启动一个Jupyter Notebook数字就加1,如“8889”、“8890”……
指定端口启动
- 在终端输入以下命令
jupyter notebook --port port_number
其中,port_number是自定义端口号,直接以数字的形式写在命令当中。如:jupyter notebook --port 9999,即在端口号为“9999”的服务器启动Jupyter Notebook。
###启动服务器但不打开浏览器 如果你只是想启动Jupyter Notebook的服务器但不打算立刻进入到主页面,那么就无需立刻启动浏览器。在终端中输入:
jupyter notebook --no-browser
此时,将会在终端显示启动的服务器信息,并在服务器启动之后,显示出打开浏览器页面的链接。当你需要启动浏览器页面时,只需要复制链接,并粘贴在浏览器的地址栏中,轻按回车变转到了你的Jupyter Notebook页面。
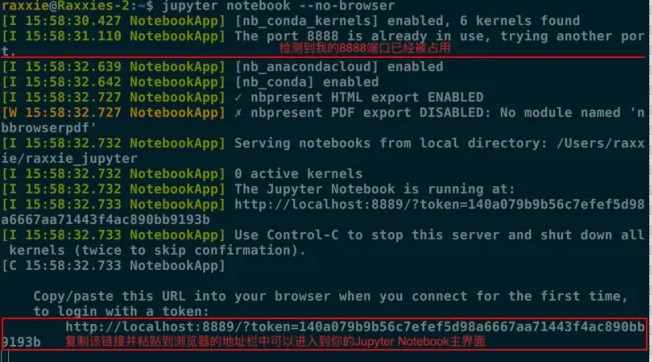
再上图就可以看见我同时启动了多个Jupyter Notebook,因此显示我的“8888”端口号被占用,最终分配给我的是“8889”。
4.帮助
如果你有任何关于 Jupyter Notebook命令的疑问你可以选择在终端查看官方文档,命令如下:
jupyter notebook --help
5. 运行
- 启动后你会看到这样一个页面
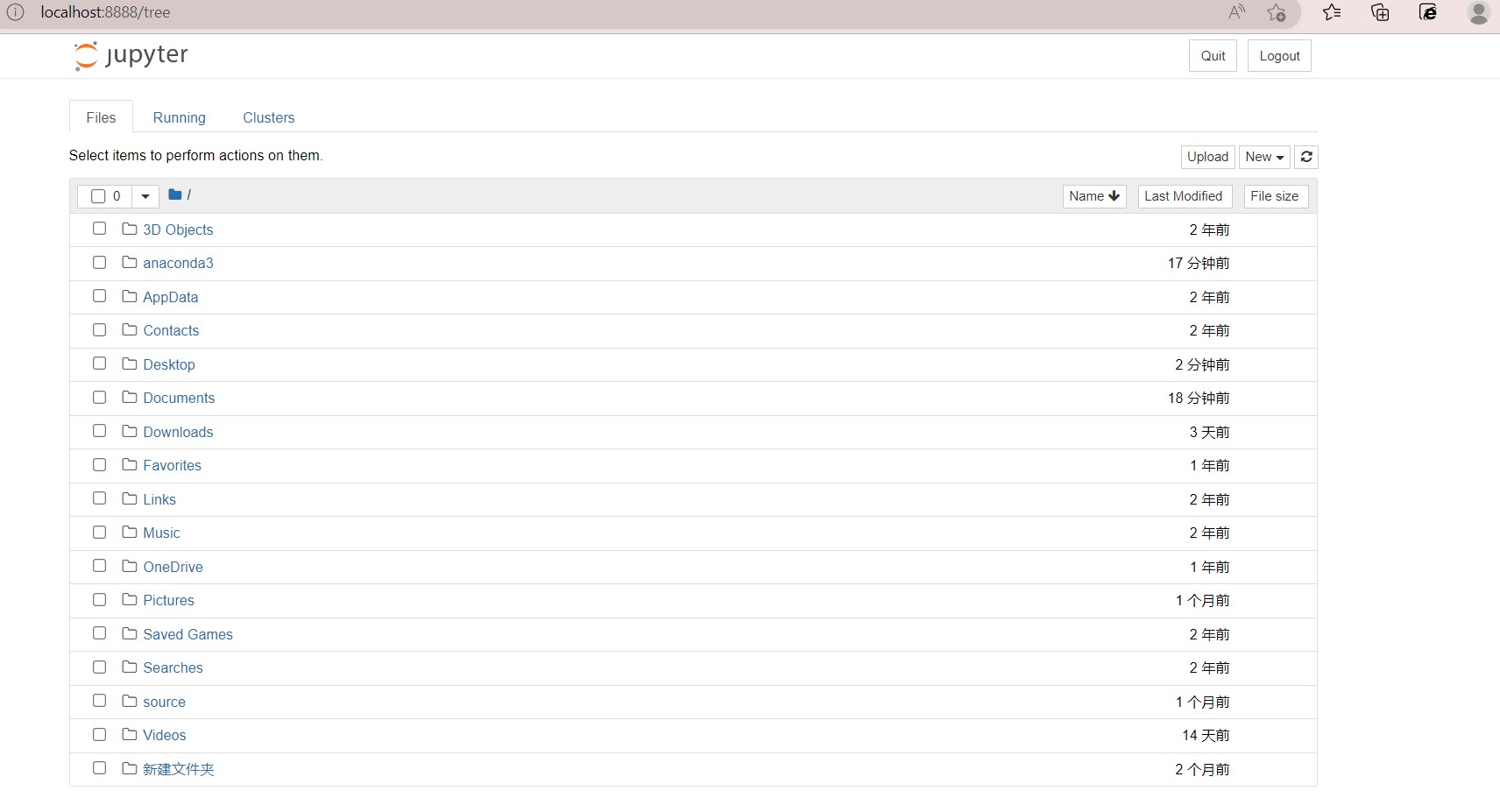
- 这时需要你点击"NEW"然后选择"python"打开一个新的文件
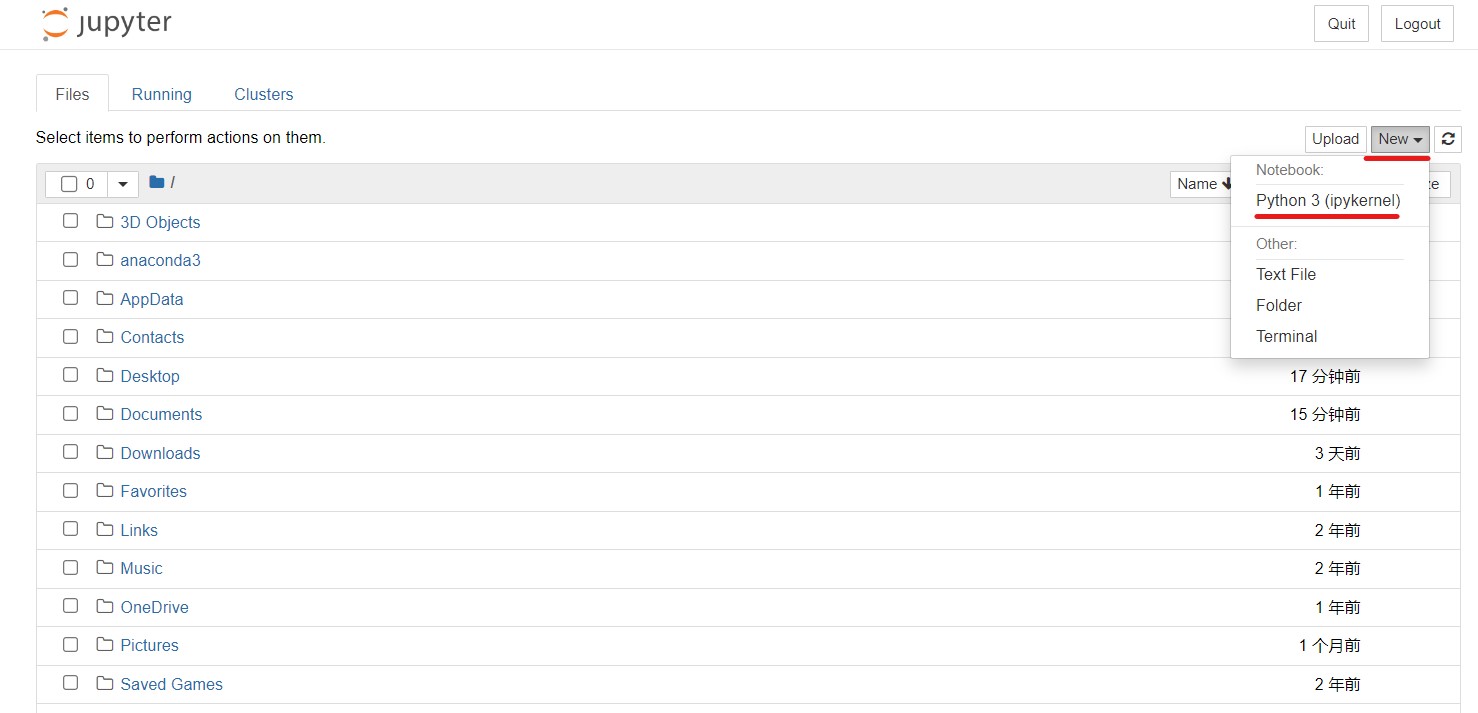
- 在这个页面你就可以编写你的程序了

- 例如,我们现在输入
print(Hello,World)
- 输入完成后你可以通过点击小三角图标或者点击Cell菜单(Cell > Run Cells)来完成程序的运行

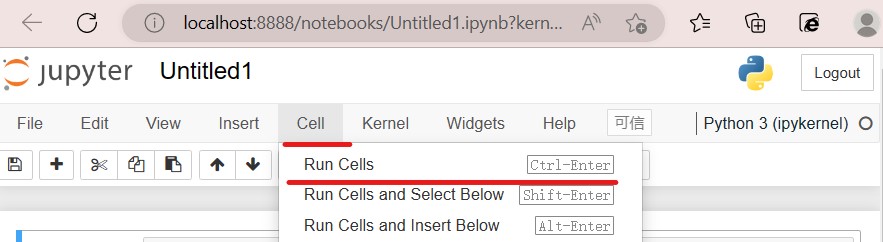
- 最终你将会看到这样的运行结果
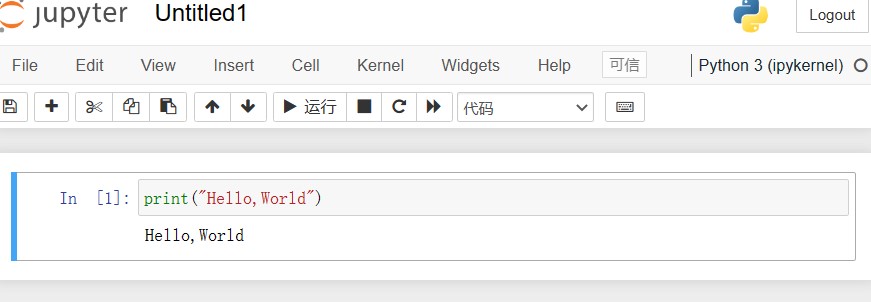
如果你是想要在notebook中嵌入Matplotilb画出来的图像,你需要在最开始加入如下代码:
%matplotib inline
6. Jupyter Notebook快捷键
- Jupyter Notebook笔记本的两种模式
① 命令模式
命令模式将键盘命令与Jupyter Notebook笔记本命令相结合,可以通过键盘不同键的组合运行笔记本的命令。按
esc键进入命令模式。命令模式下,单元格边框为灰色,且左侧边框线为蓝色粗线条。
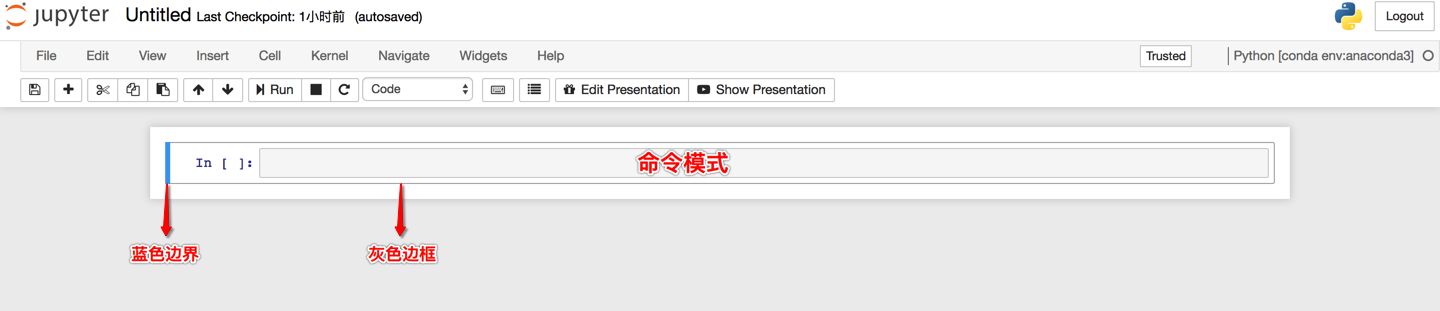
② 编辑模式
编辑模式使用户可以在单元格内编辑代码或文档。按enter键进入编辑模式。编辑模式下,单元格边框和左侧边框线均为绿色。
- 两种模式的快捷键 ① 命令模式
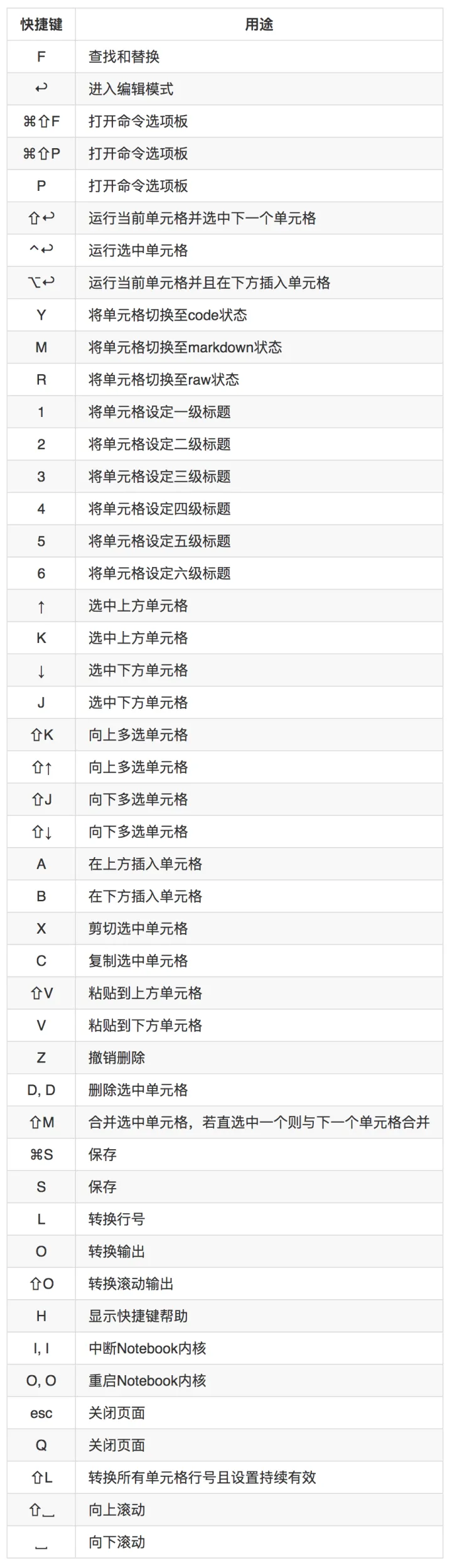
② 编辑模式
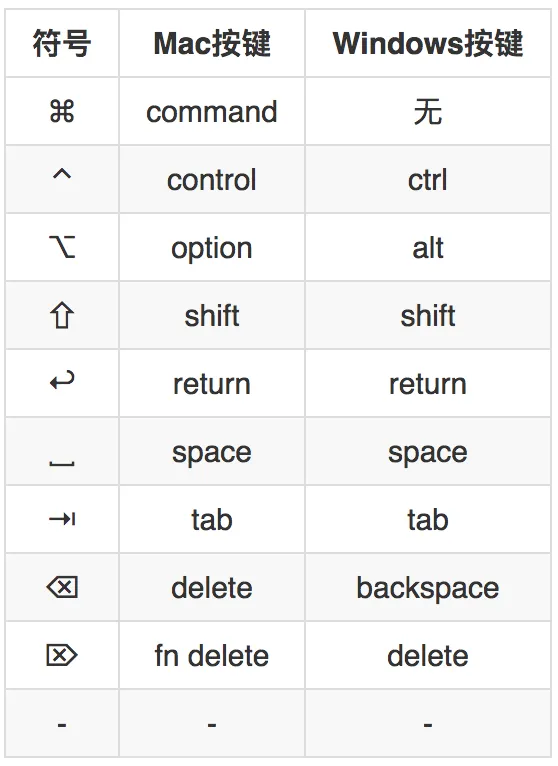
7.关闭和退出
- 关闭笔记本和终端
当我们在Jupyter Notebook中创建了终端或笔记本时,将会弹出新的窗口来运行终端或笔记本。当我们使用完毕想要退出终端或笔记本时,仅仅关闭页面是无法结束程序运行的,因此我们需要通过以下步骤将其完全关闭。
⑴ 进入“Running”页面。
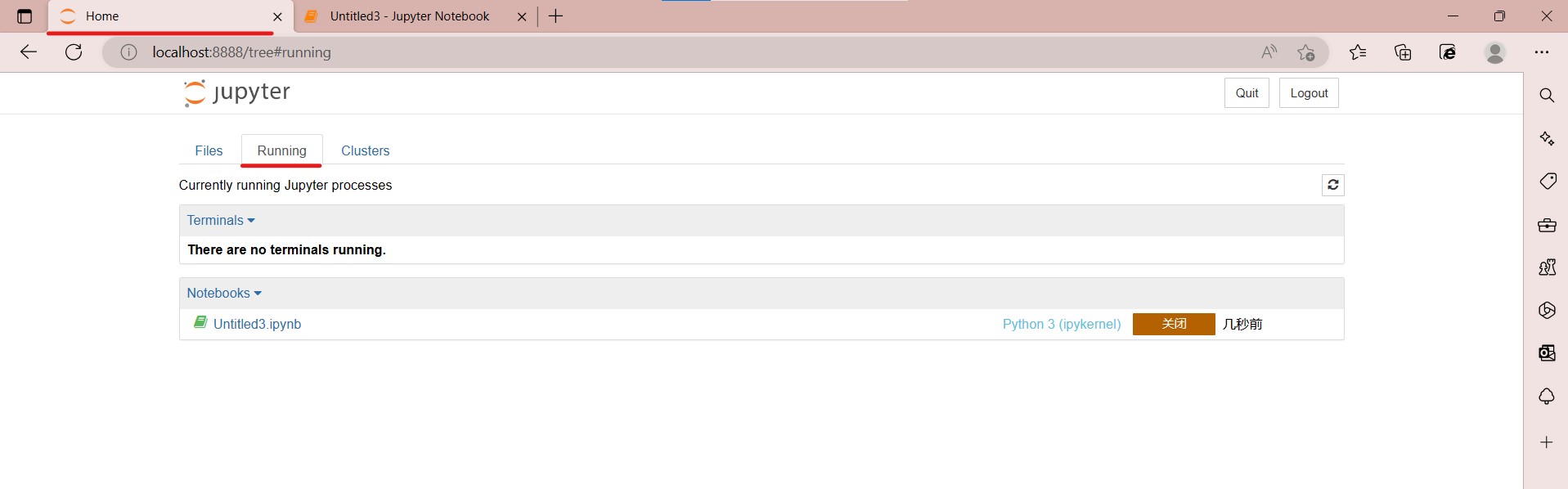
⑵ 第一栏是“Terminals”,即所有正在运行的终端均会在此显示;第二栏是“Notebooks”,即所有正在运行的“ipynb”笔记本均会在此显示。
⑶ 点击想要关闭的终端或笔记本后黄色“关闭”按钮。

⑷ 成功关闭终端或笔记本。
- 退出Jupyter Notebook程序
如果你想退出Jupyter Notebook程序,仅仅通过关闭网页是无法退出的,因为当你打开Jupyter Notebook时,其实是启动了它的服务器。
因此,想要彻底退出Jupyter Notebook,需要关闭它的服务器。只需要在它启动的终端上按:
ctrl+c
然后在终端上会提示:“Shutdown this notebook server (y/[n])?”输入y即可关闭服务器,这才是彻底退出了Jupyter Notebook程序。