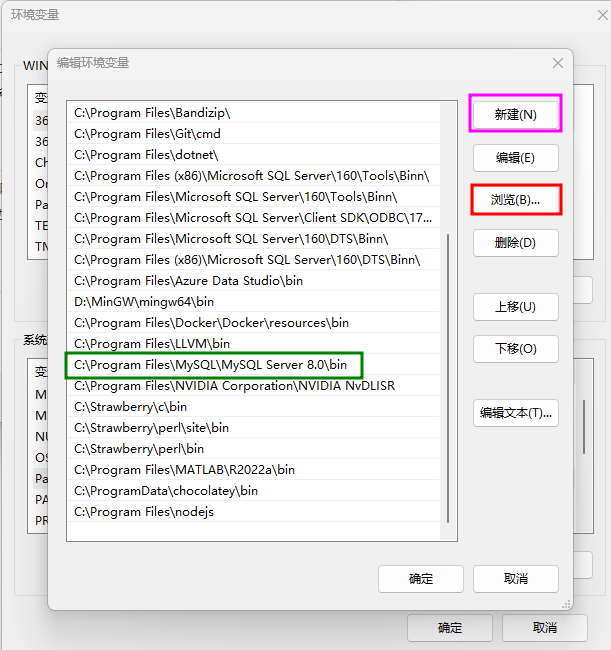Windows 安装
非常重要,请仔细阅读完本文以后再进行相关操作。(因未仔细阅读完本文,出现任何错误后果自负, 逃~~~逃~~~�逃
下载 MySQL 安装程序
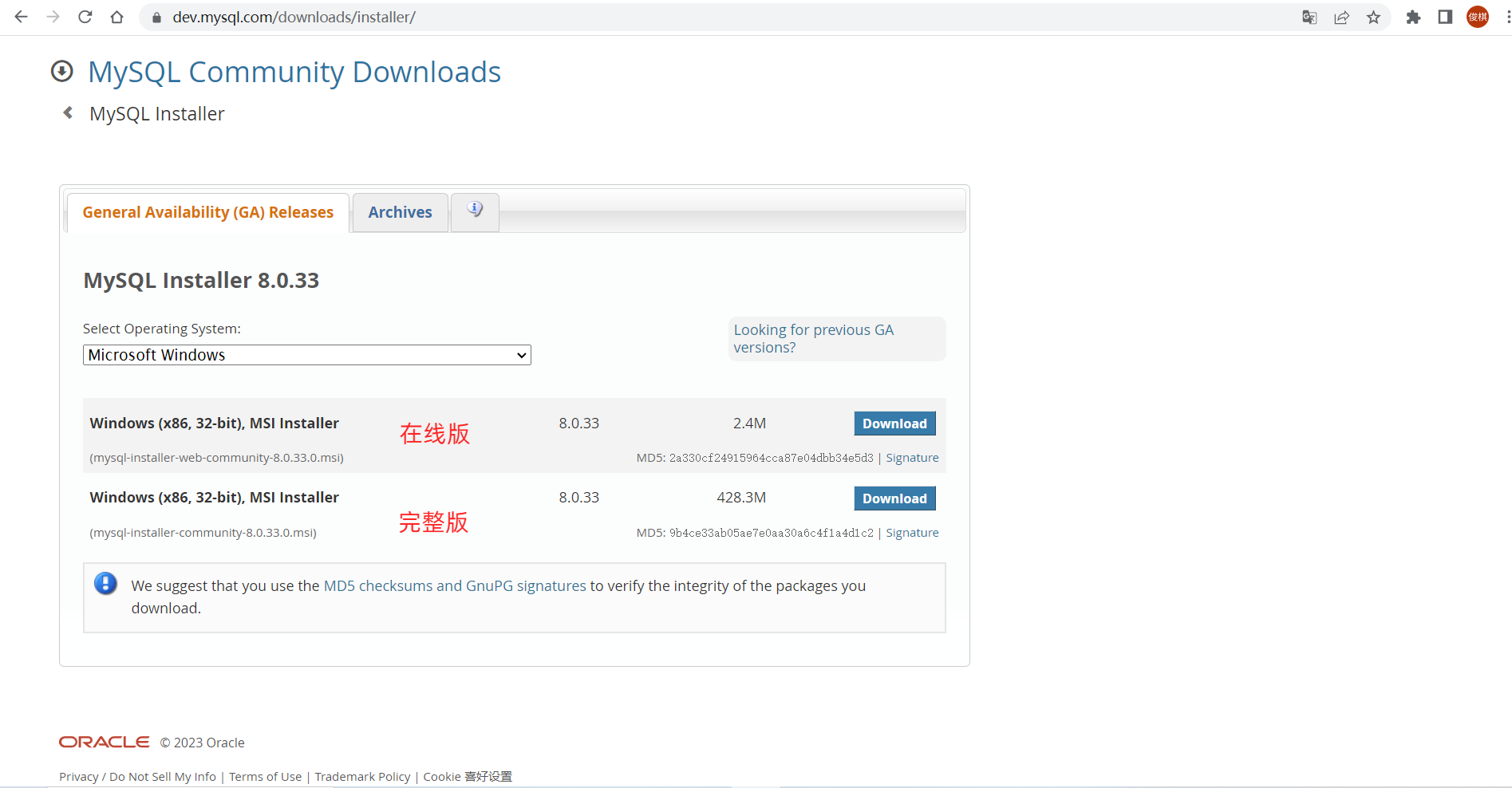
同学们可以根据自己的需求选择下载在线版或完整版
安装 MySQL 数据库
下载安装程序后,双击安装文件开始安装过程。
在选择安装类型页面上,同学们可以看到五个安装选项:
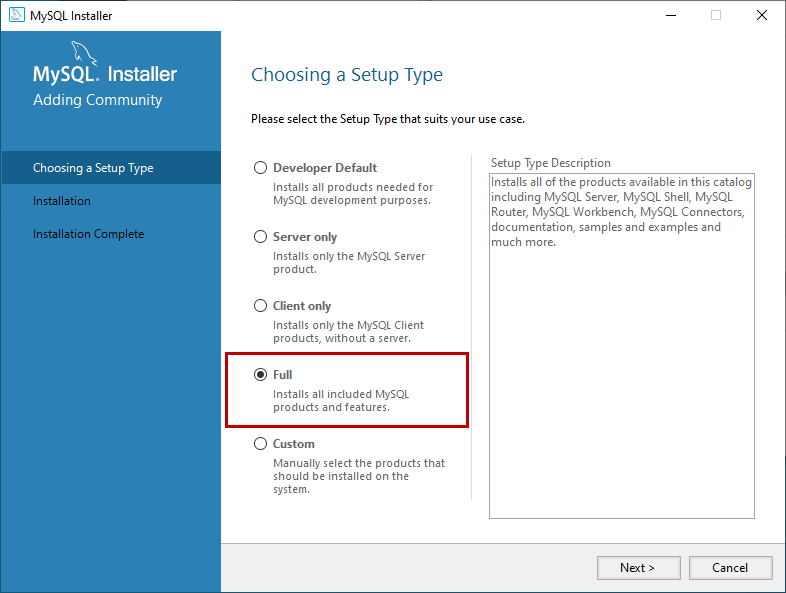
我们安装 MySQL 服务器以及所有组件的,选择 “Full” 并单击 “Next”
检查所需组件
在安装开始之前,安装程序会检查安装所需的先决条件。界面上会显示产品名称、所需组件/软件及其状态。可以看到,安装 MySQL for visual studio ,必须安装 visual studio 2015 或以上版本。同样,要安装 Connector/Python 8.0.19,我们必须先安装 python。
如果本页有 “Execute“ 按钮,则先点击 “Execute“ 按钮,然后单击 “Next”。
如果没有 “Execute“ 按钮,则直接单击 “Next”。
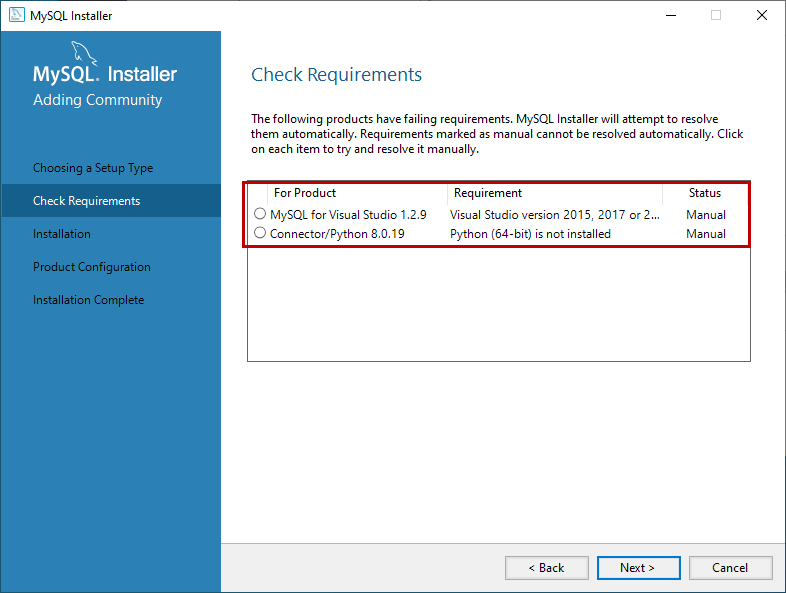
安装程序向我们发出警告。我们继续安装,单击 “Yes“。
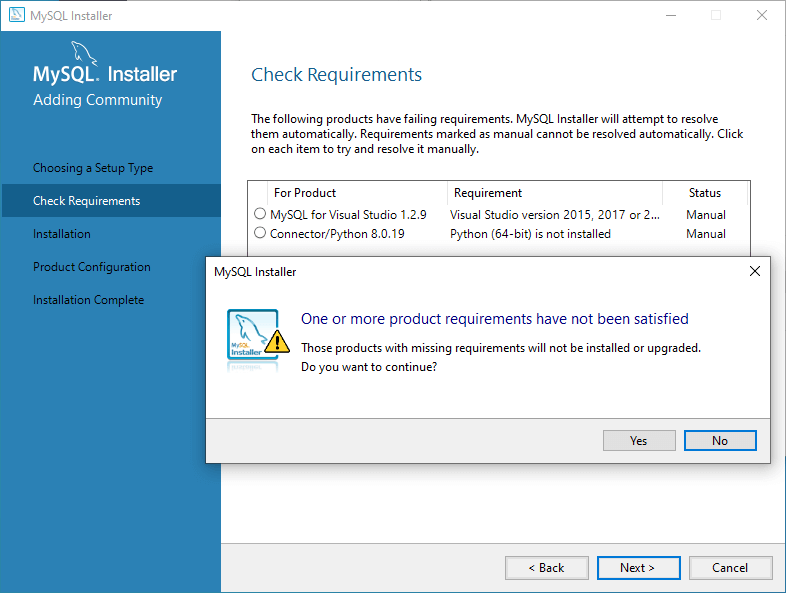
安装所选产品组件
在安装界面上,我们可以看到将要安装的 MySQL 产品/软件的列表。查看列表并单击 “Execute“。
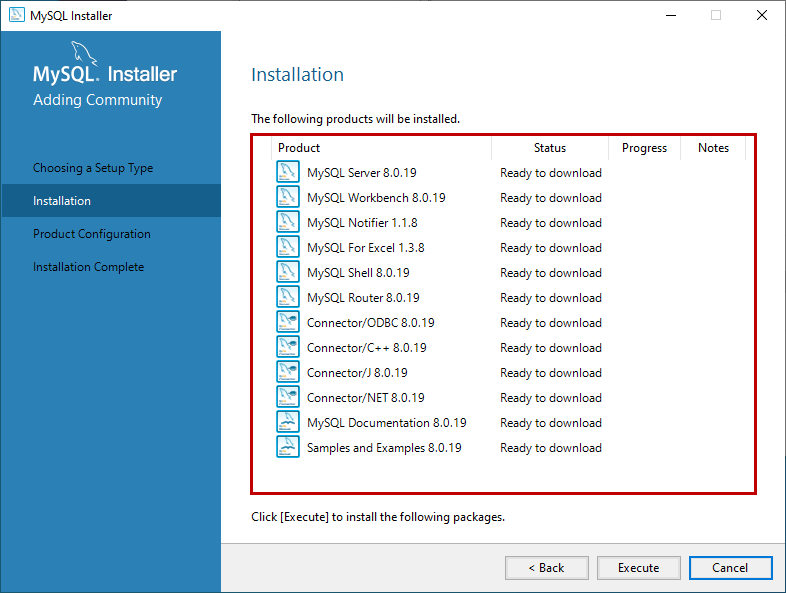
安装程序会自动下载所有产品/软件,然后,它会自动安装所有产品。
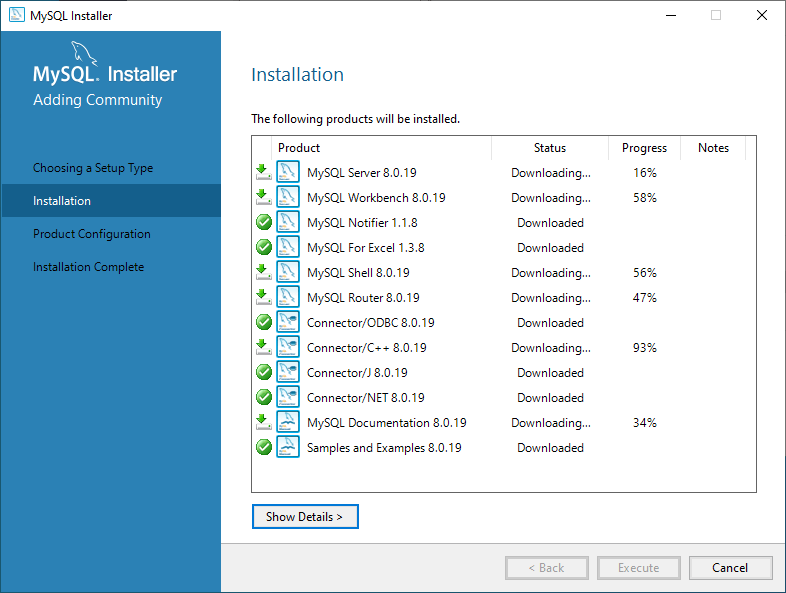
等待几分钟。安装过程完成后,我们就可以配置 MySQL 数据库服务器和其他组件了。单击 “Next” 进入配置界面。
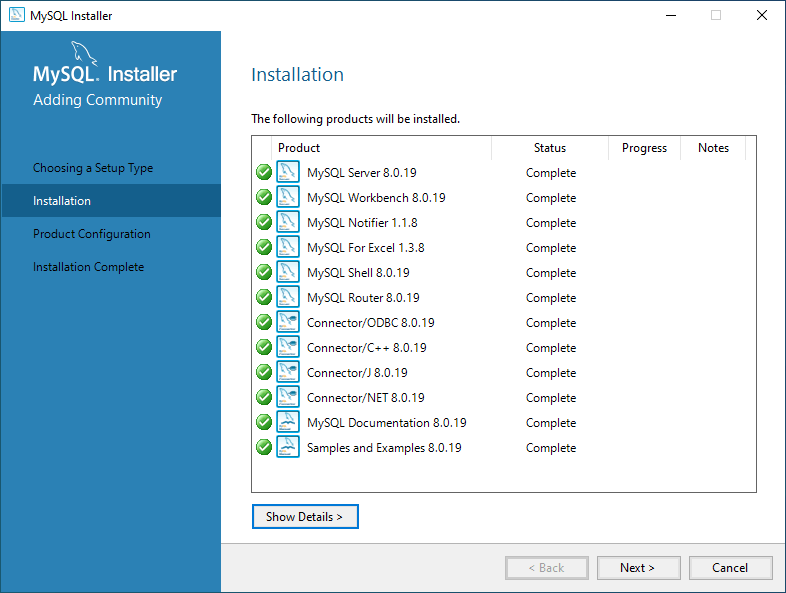
产品配置
在产品配置界面上,我们可以看到需要配置的产品列表。单击“Next”。
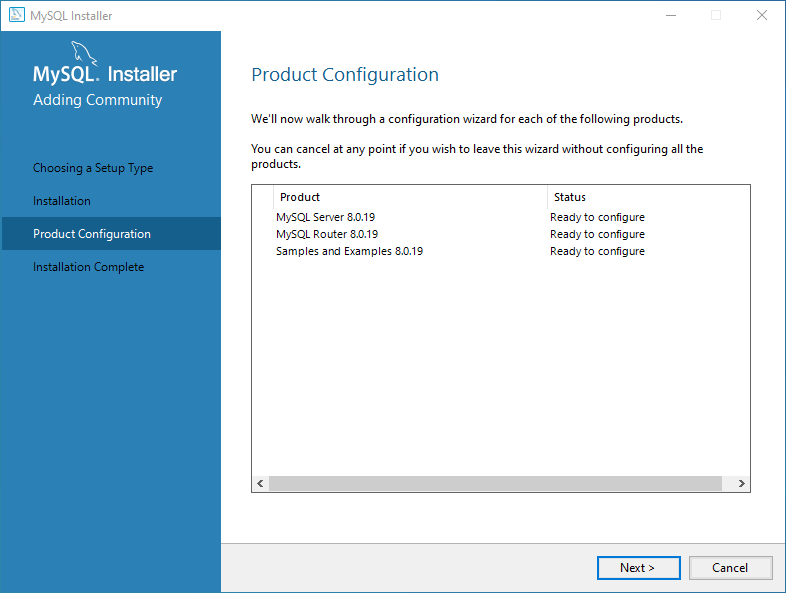
配置高可用性
在高可用性界面上,我们选择 “Standalone MySql Server / Classic MySQL Replication”。这是选择我们服务器作为独立服务器或者经典的 MySQL 复制服务器。
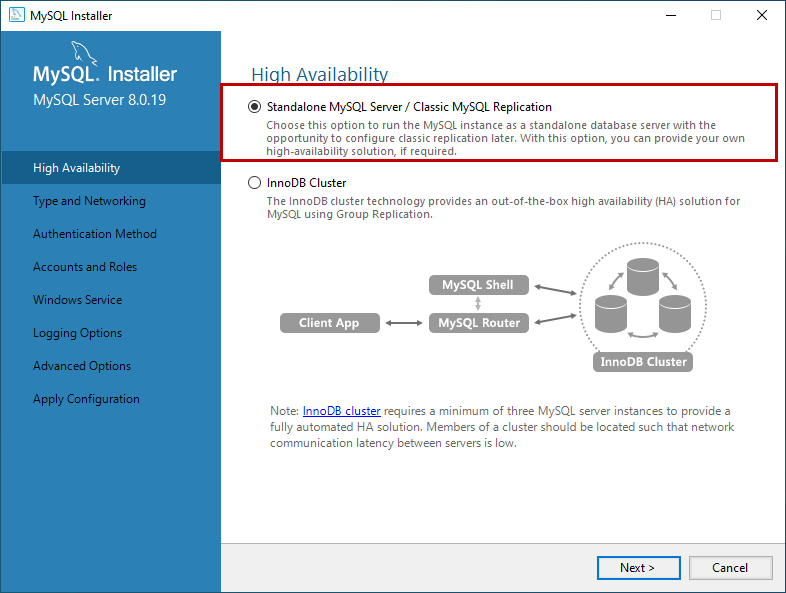
配置服务器类型和网络
在类型和网络界面上,我们可以配置以下内容:
Config Type: 配置类型
-
Development Computer: 开发计算机,占用最少的资源。
-
Server Computer: 服务器计算机,可以和其他服务器软件一同安装,比如 web 服务器等。中等资源占用。
-
Dedicated Computer: 专用计算机,可最大限度的占用资源。
Connectivity:可以控制客户端如何连接到 MySQL 数据库
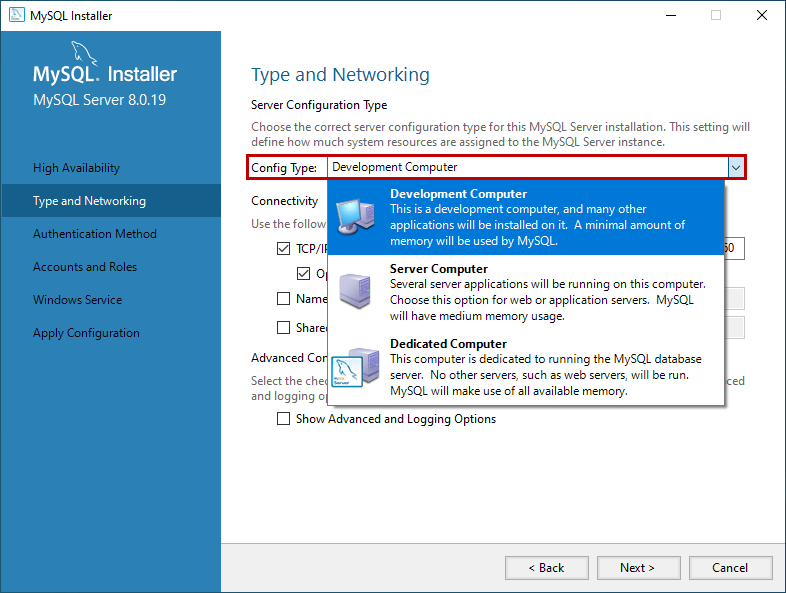
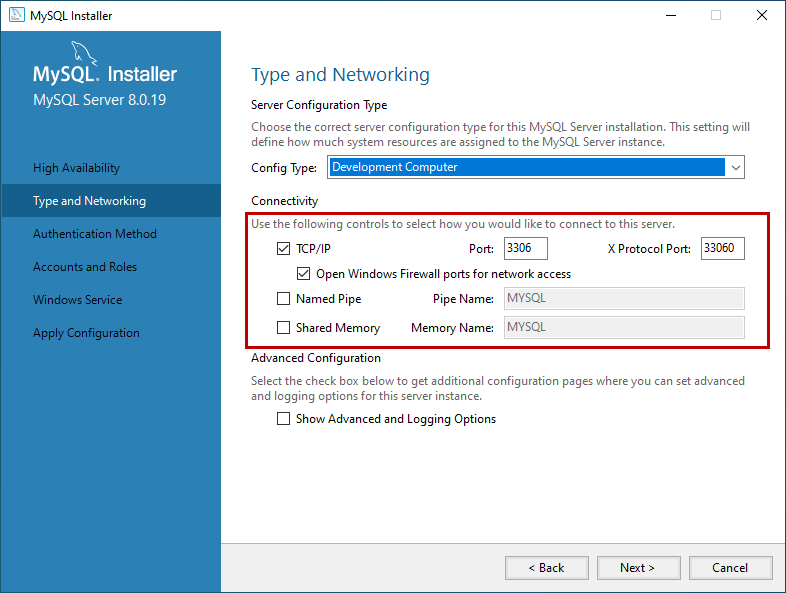
配置认证方法
在 MySQL 8.0 版本中,我们可以使用基于 SHA256 的强密码。在 Authentication Method 界面上,选择使用传统身份验证方法或强密码进行身份验证的选项。注意:如果使用强密码加密进行身份验证,请确保所有客户端或者连接器必须更新到最新版本。我们使用强密码加密进行身份验证。
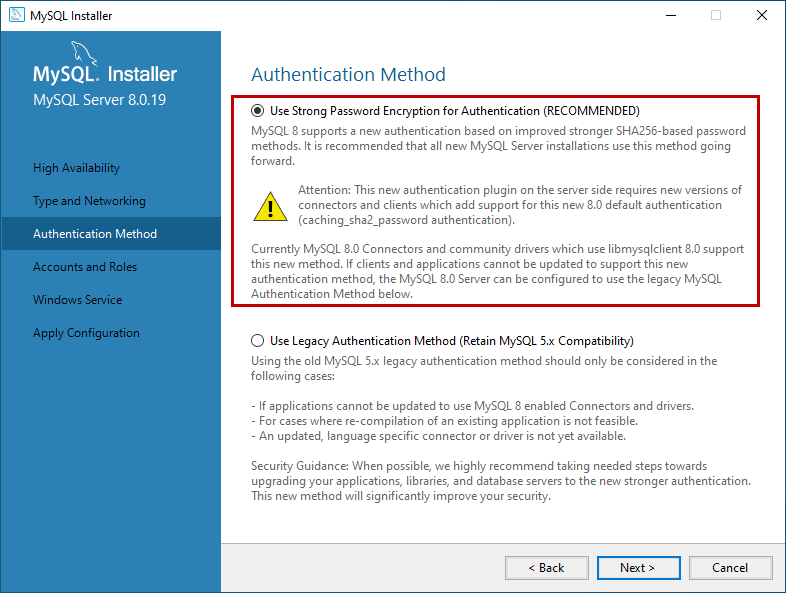
配置账户和角色
在 Accounts and Roles 界面上,您可以指定 MySQL 的 root 帐户密码。MySQL root 帐户是默认的 sysadmin 帐户,为了安全,一般要禁用它。
建议同学们把自己的 root 密码设置为:password
使用其他密码的出现问题我们概不负责
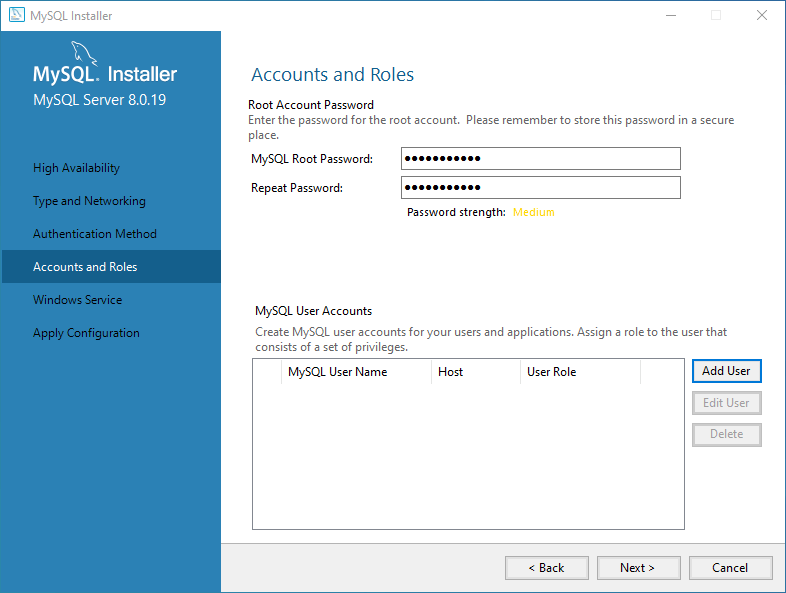
配置 Windows 服务
在 Windows 服务界面上,可以将 MySQL 服务器配置为作为 Windows 服务运行。我们可以自定义服务器的名称以及是否随机自启动服务。
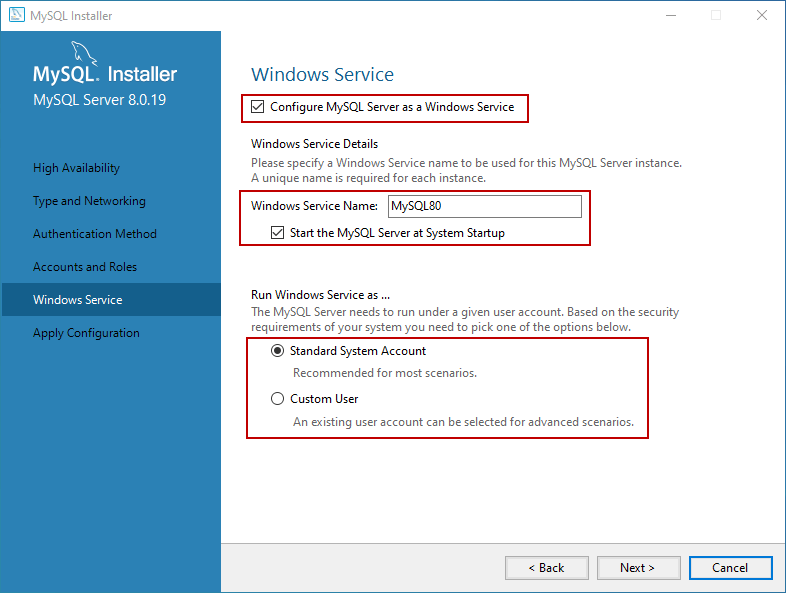
将配置生效
在 “Apply Configuration” 界面上,我们可以看到保存配置的步骤。检查所有配置设置后,单击 “Execute”。
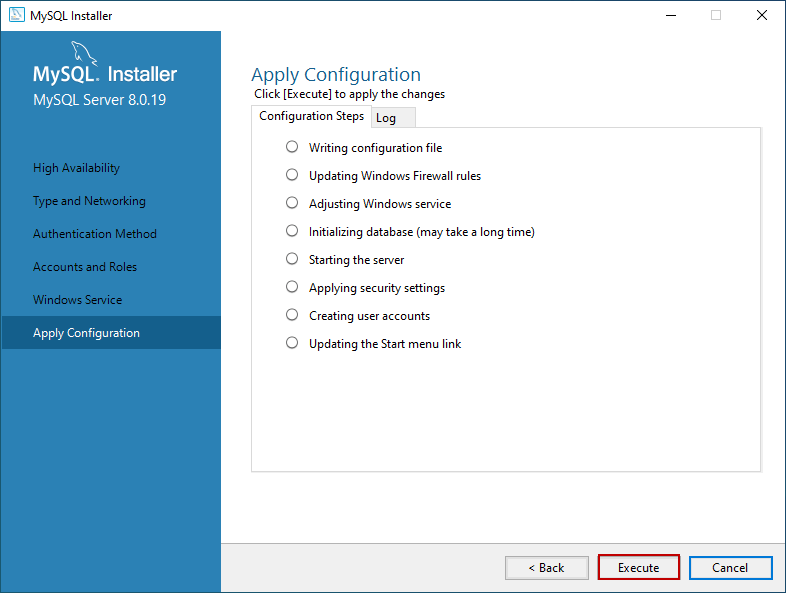
等待配置保存成功后,单击 “Finish” 关闭安装程序。
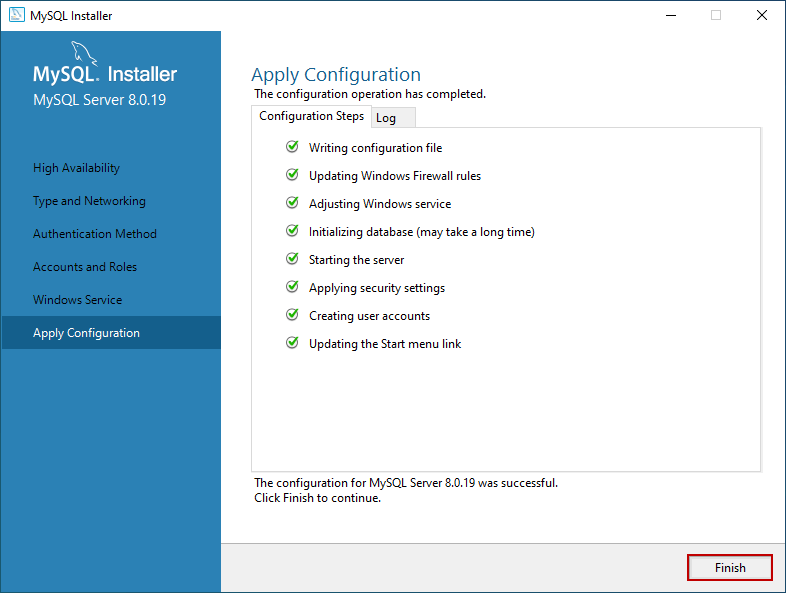
配置环境变量
搜索环境变量
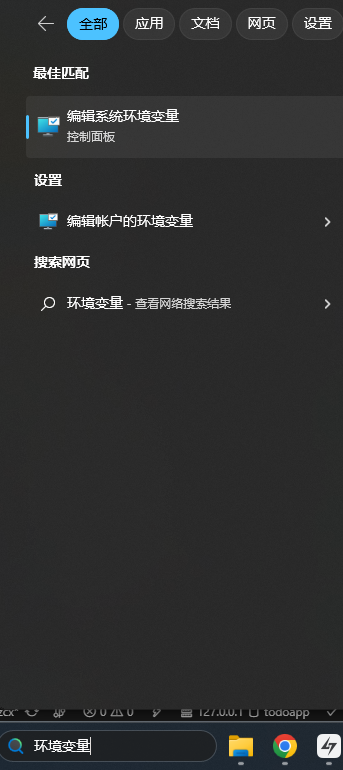
双击Path
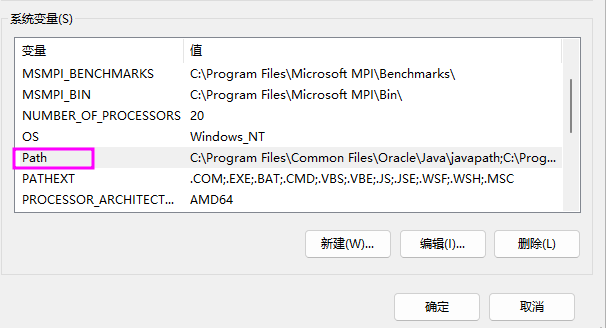
依次点击新建,浏览,找到绿框中的内容,点确定