Flexbox 布局
与使用 HTML 创建的 div 和 box 容器一样,Flexbox 也是一种容器。Flexbox 可以克服 block 和 inline 等容器带来的限制,因为它能更好地在较大的网页上 Scale,还能对容器进行更动态的控制。这是因为它可以对容器内的项目进行增大、缩小和对齐,从而使程序员可以更好地控制容器内项目的内容和样式。
在了解使用 Flexbox 构建的常见布局之前,了解其中的属性和 Flexbox 的工作原理非常重要。让我们来研究一下 Flexbox 的一些重要特性以及可用于配置它们的属性。
Flexbox 是单维的,这意味着您可以沿行或列对齐,而且默认设置为行对齐。Flexbox 有两个轴,即主轴和横轴,就像几何坐标中使用的 x 轴和 y 轴一样。沿行对齐时,水平轴称为主轴,垂直轴称为横轴。对于 Flexbox 容器内的项目,放置位置从左上角开始沿主轴或横轴移动。当一行填满后,项目会继续放置到下一行。请注意,借助名为 "flex-direction "的属性,您可以将主轴��翻转为垂直方向,这样横轴就会变成水平方向。在这种情况下,项目将从左上方开始,沿垂直主轴向下移动。您选择的属性将有助于更好地控制对齐方式、间距、方向以及容器和容器内项目的最终样式。
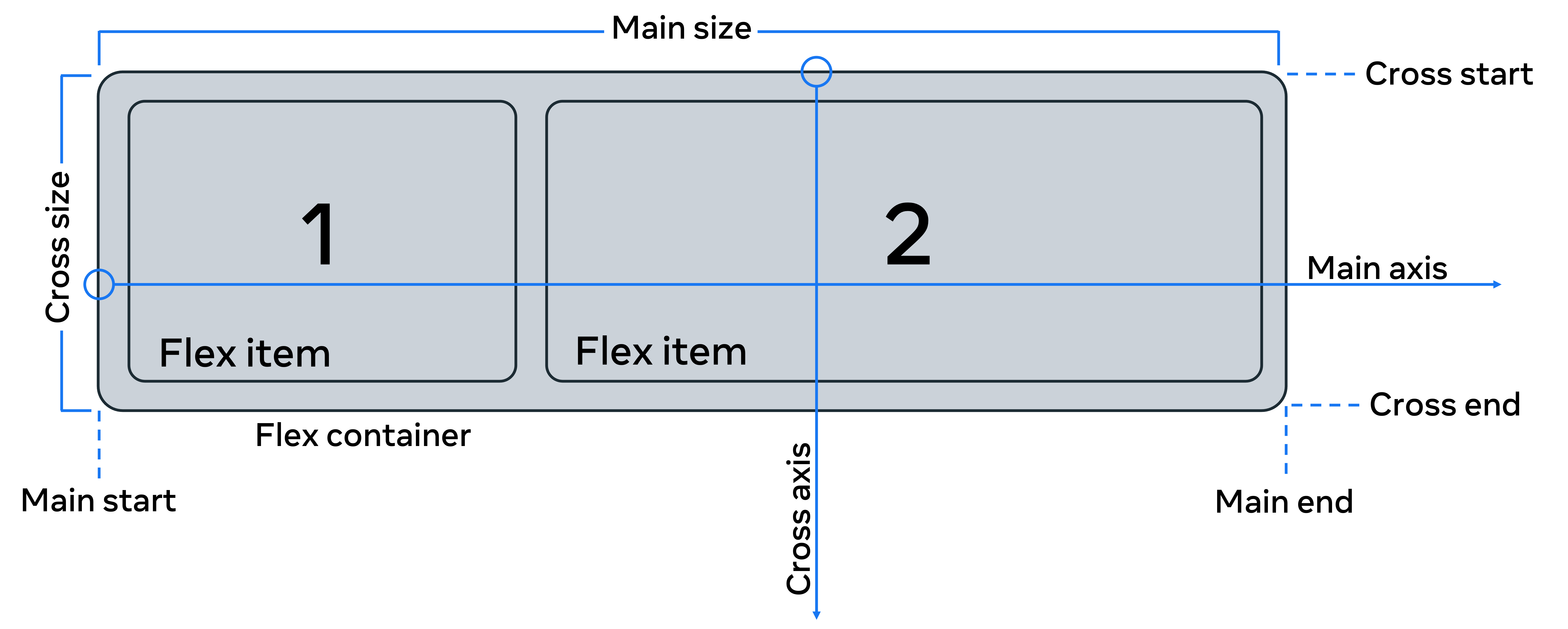
视频教程
辅助学习游戏
Flexbox游戏:https://flexboxfroggy.com/#zh-cn
Flexbox属性
新建一个 html_css_advance的文件夹,然后新建 html_css_advance/index.html和 html_css_advance/style.css两个文件。
用 VS Code 在html_css_advance/index.html文件添加如下代码:
<!DOCTYPE html>
<html>
<head>
<meta charset="utf-8">
<meta name="viewport" content="width=device-width, initial-scale=1.0">
<link rel="stylesheet" href="style.css">
<title>Flexbox</title>
</head>
<body>
<div class="flex-container">
<div class="box box1"> One..</div>
<div class="box box2"> Two..</div>
<div class="box box3"> Three..</div>
<div class="box box4"> Four..</div>
<div class="box box5"> Five..</div>
<div class="box box6"> Six..</div>
<div class="box box7"> Seven..</div>
</div>
</body>
<html>
用 VS Code 在html_css_advance/style.css文件添加如下代码:
.box{
background-color: aquamarine;
border-radius: 5px;
margin: 2px;
padding: 10px;
}
在网页浏览器中显示如下:
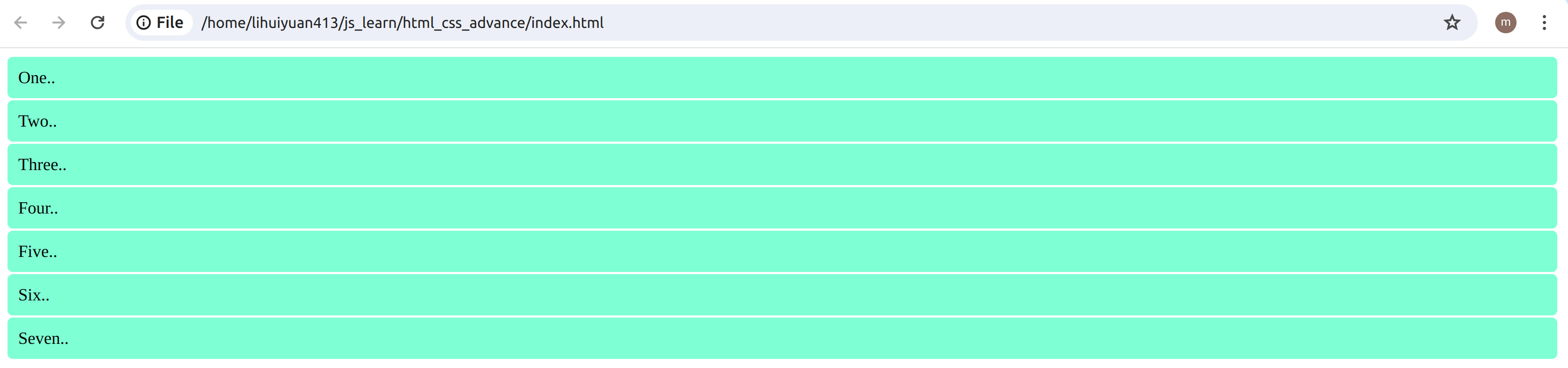
HTML 文件中有七个 div 容器。
相应的 CSS 文件包含了所有七个具有 box 类的 div 标记的规则。请注意,每个标记都有两个类名,一个是所有类中通用的,另一个是独立的。该样式将应用于所有容器。
现在,让我们将 flex 容器转换为 flex,为其添加属性。
display:flex;
用 VS Code 在html_css_advance/style.css将代码修改成如下:
.flex-container{
display: flex;
}
.box{
background-color: aquamarine;
border-radius: 5px;
margin: 2px;
padding: 10px;
}
现在输出的是七个从左上角开始从左到右排列的 flex 容器。在网页浏览器中显示如下:

对齐属性
让我们检查一下 flex 中的一些对齐属性。有四个主要属性用于对齐 flex 容器及其中的项目:
-
justify-content.用于在主轴上对齐项目。 -
align-items.用于在横轴上对齐项目。 -
align-self.用于交叉轴上唯一的柔性项目。 -
对齐内容。用于包装柔性线和控制空间。
其中,justify-content(对齐内容)和 align-items (对齐项目)经常用于各自的两个轴。
我们先来看看 justify-content 的使用情况,它的默认值为 "左"。
justify-content
用 VS Code 在html_css_advance/style.css将代码修改成如下:
.flex-container{
display: flex;
justify-content: center
}
.box{
background-color: aquamarine;
border-radius: 5px;
margin: 2px;
padding: 10px;
}
在网页浏览器中显示如下:

flex-wrap
此属性的默认值为 "nowrap",这意味着项目将跨越轴的整个宽度。
用 VS Code 在html_css_advance/style.css将代码修改成如下:
.flex-container{
display: flex;
justify-content: center;
flex-wrap: wrap;
}
.box{
background-color: aquamarine;
border-radius: 5px;
margin: 2px;
padding: 10px;
}
在网页浏览器中显示如下:
 现在,项目将按照可用 Viewport 的大小进行包边。
现在,项目将按照可用 Viewport 的大小进行包边。
flex-direction
该属性用于设置主轴,默认为 "行"。这基本上意味着你要将 "主 "轴从水平行改为垂直列。
用 VS Code 在html_css_advance/style.css将代码修改成如下:
.flex-container{
display: flex;
justify-content: center;
flex-direction: column;
flex-wrap: wrap;
}
.box{
background-color: aquamarine;
border-radius: 5px;
margin: 2px;
padding: 10px;
}
在网页浏览器中显示如下:
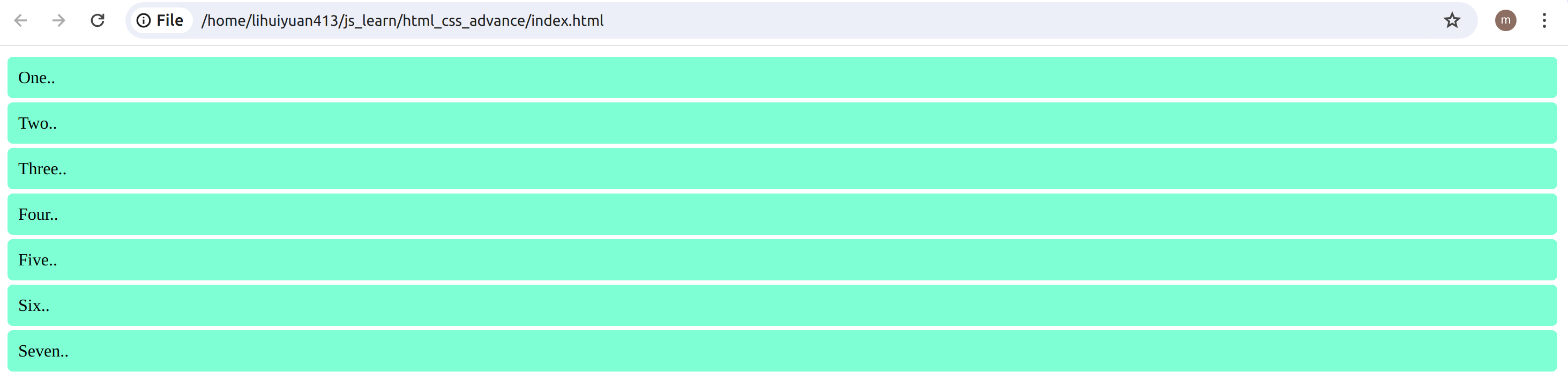
输出结果看起来与原始输出结果相似,但现在实际上是一个柔性输出结果。
现在,让我们再次对齐项目,并检查前面提到的其他属性。
align-items
横轴上的对齐是通过该属性完成的。让我们将其值改为 "flex-end"。
用 VS Code 在html_css_advance/style.css将代码修改成如下:
.flex-container{
display: flex;
justify-content: center;
flex-direction: column;
flex-wrap: wrap;
align-items:flex-end;
}
.box{
background-color: aquamarine;
border-radius: 5px;
margin: 2px;
padding: 10px;
}
在网页浏览器中显示如下:
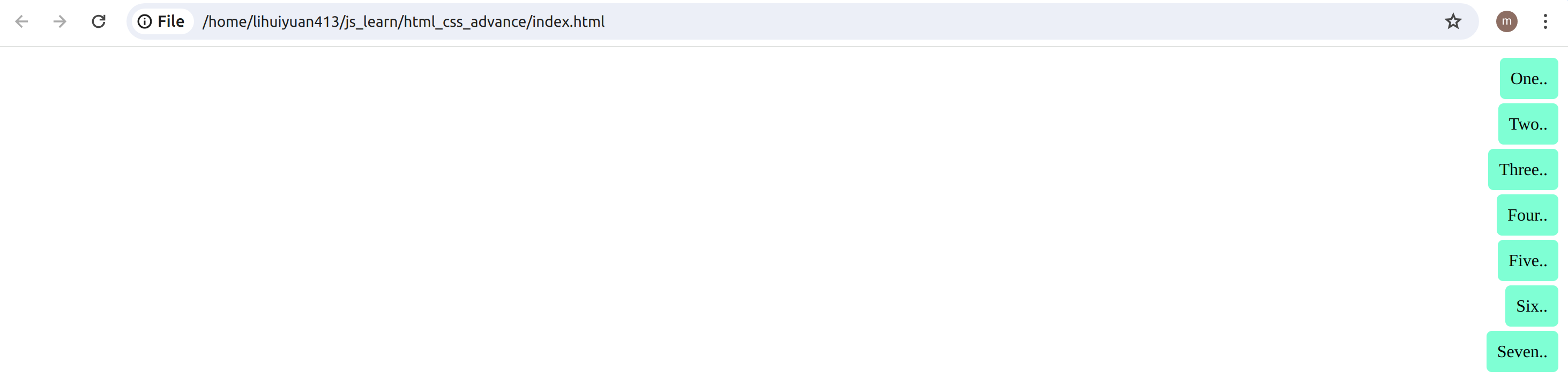 结束 "指的是页面的右侧,因为左侧被视为开始。
结束 "指的是页面的右侧,因为左侧被视为开始。
align-self
该属性可用于 Flex 中的单个项目。
用 VS Code 在html_css_advance/style.css将代码修改成如下:
.flex-container{
display: flex;
justify-content: center;
flex-direction: column;
flex-wrap: wrap;
align-items:flex-end;
}
.box3{
background-color: blanchedalmond;
align-self: center;
}
.box{
background-color: aquamarine;
border-radius: 5px;
margin: 2px;
padding: 10px;
}
在网页浏览器中显示如下:
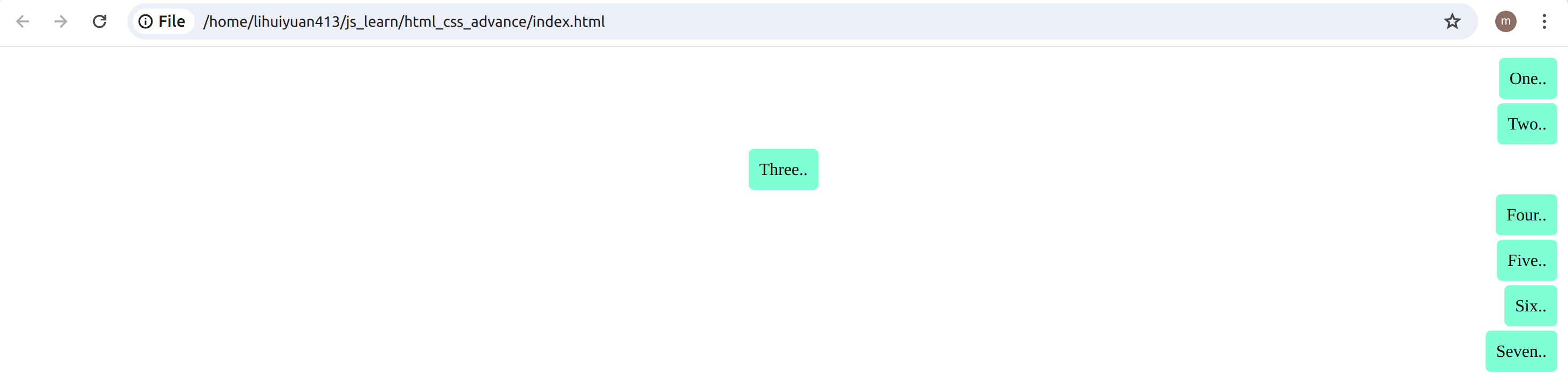 在这里,添加了背景颜色为
在这里,添加了背景颜色为 blanchedalmond,但是该类选择器的样式会被 .box 类选择器的样式覆盖掉。
可以修改 CSS 样式表,使得 .box3 类选择器的样式优先于 .box 类选择器的样式。你可以通过增加特异性或者重新排列 CSS 规则的顺序来实现这一点。
.flex-container {
display: flex;
justify-content: center;
flex-direction: column;
flex-wrap: wrap;
align-items: flex-end;
}
.box {
background-color: aquamarine;
border-radius: 5px;
margin: 2px;
padding: 10px;
}
.box.box3 {
background-color: blanchedalmond; /* 优先级更高的样式 */
align-self: center;
}
在网页浏览器中显示如下:
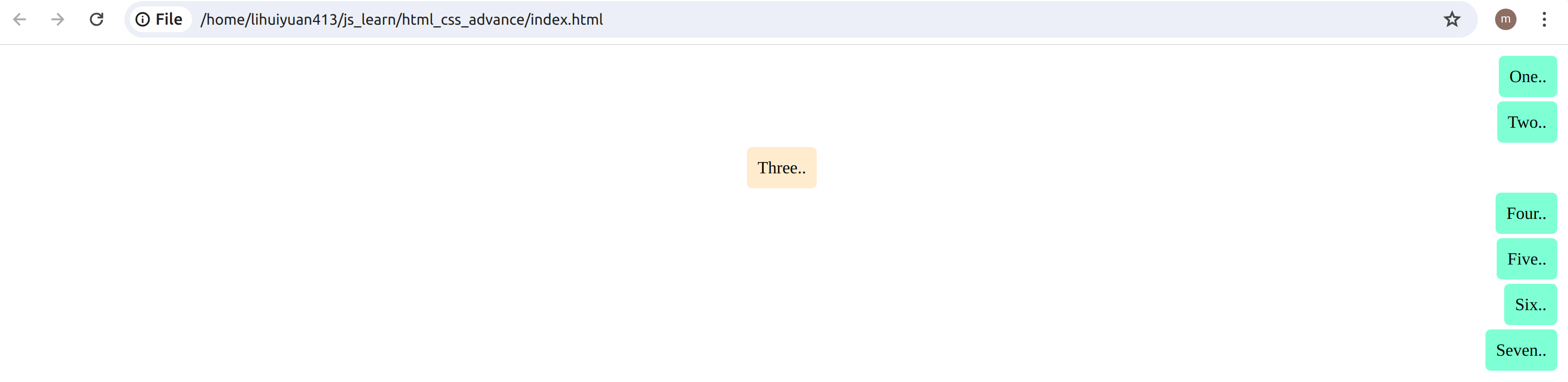 第三个方框的颜色和对齐方式已经更改,并且它覆盖了使用 align-items 设置的属性。
第三个方框的颜色和对齐方式已经更改,并且它覆盖了使用 align-items 设置的属性。
间隙:
gap 属性可用于在项目之间沿主轴创建空间。还可以使用行间隙和列间隙属性单独配置行和列的间隙。
用 VS Code 在html_css_advance/style.css将代码修改成如下:
.flex-container{
display: flex;
justify-content: center;
flex-direction: column;
flex-wrap: wrap;
align-items:flex-end;
gap:10px;
}
.box{
background-color: aquamarine;
border-radius: 5px;
margin: 2px;
padding: 10px;
}
.box3{
background-color: blanchedalmond;
align-self: center;
}
在网页浏览器中显示如下:
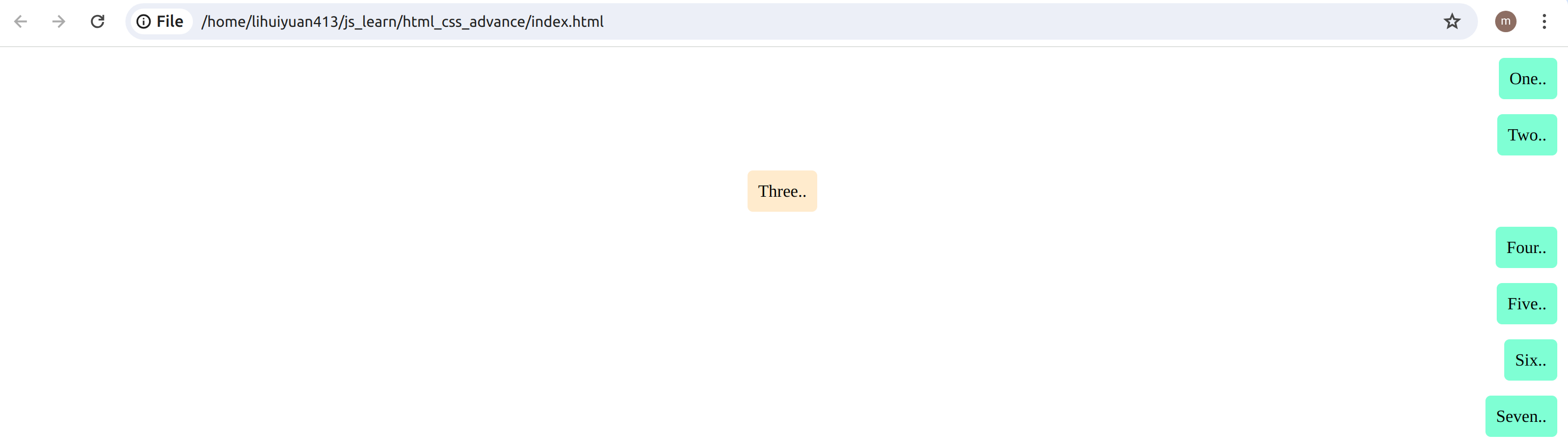
项目之间的间距有了明显的变化。
其他
最后一组属性是 flex-grow、flex-shrink 和 flex-basis。这些属性共同决定了 flex 如何占用空间,如何根据可用空间增大或缩小。
这些都是名为 flex 的属性的子属性。借助 CSS 中的速记符号,还可以为这三个属性共同赋值。
速记符号可以帮助你使代码更紧凑,也更易于书写和遵循。
在速记符号中留空的值都是默认值。
用 VS Code 在html_css_advance/style.css将代码修改成如下:
.flex-container{
display: flex;
flex: 0 1 auto;
justify-content: center;
flex-wrap: wrap;
align-items:flex-end;
gap:10px;
}
.box{
background-color: aquamarine;
border-radius: 5px;
margin: 2px;
padding: 10px;
}
.box3{
background-color: blanchedalmond;
align-self: center;
}
在这里,flex-container 类的 flex 属性有一个设置规则。
这些值与三个属性相对应,即 flex-grow 设置为 0,flex-shrink 设置为 1,flex-basis 设置为 auto。
flex-basis 设置了容器的初始大小。它们共同定义了你想为 Flexbox 添加的刚性或灵活性和动态性。
为了演示其效果,必须对代码稍作修改,删除设置为 "列 "的 flex-direction 值。
这将使其变为默认的 "行",输出将再次居中对齐,并在两行之间实现最佳水平分布。
在网页浏览器中显示如下:

其余代码保持不变。但是,如果修改代码,在 flex item box3 类中添加 flex 属性,输出结果将发生变化。
用 VS Code 在html_css_advance/style.css将代码修改成如下:
.flex-container{
display: flex;
flex: 0 1 auto;
justify-content: center;
flex-wrap: wrap;
align-items:flex-end;
gap:10px;
}
.box{
background-color: aquamarine;
border-radius: 5px;
margin: 2px;
padding: 10px;
}
.box3{
background-color: blanchedalmond;
align-self: center;
flex: 1 1 auto;
}
在网页浏览器中显示如下:
